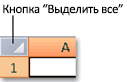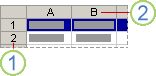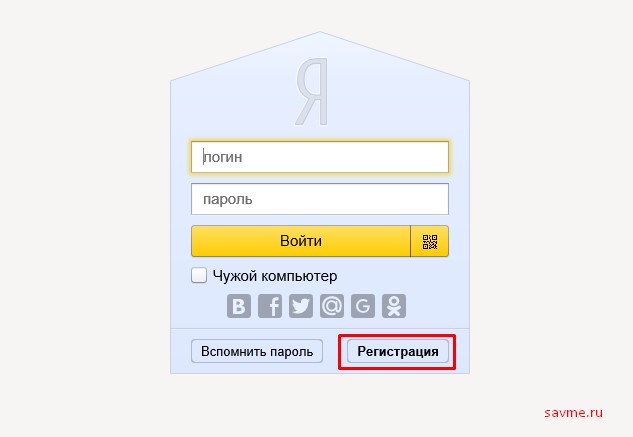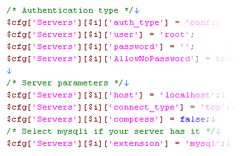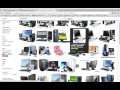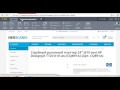Как вставлять и удалять ячейки, строки и столбцы. В как вставить в битрикс таблицу excel
Создание и удаление таблицы Excel
Когда лист Excel содержит таблицу, это не только упрощает работу с данными и их анализ, но и позволяет воспользоваться возможностями фильтрации, сортировки, заливки строк (с помощью функции Чередующиеся строки) и выбора различных формул для строки итогов.
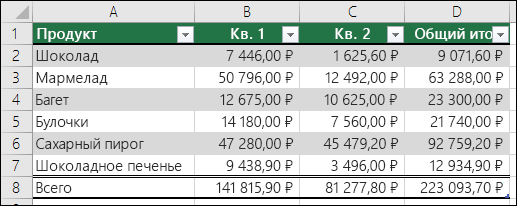
Примечания:
-
Таблицы Excel не следует путать с таблицами данных (эта функция входит в набор команд "Анализ «что если»" на вкладке Данные в группе Работа с данными). Дополнительные сведения см. в статье Введение в анализ "что если".
-
Снимки экрана в этой статье получены в Excel 2016. Если вы используете другую версию, интерфейс может немного отличаться, но функции будут такими же.
Создание таблицы с использованием конкретного стиля
-
Выделите любую ячейку в диапазоне, который вы хотите включить в таблицу.
-
На вкладке Главная в группе Стили нажмите кнопку Форматировать как таблицу и выберите нужный вариант в коллекции стилей.
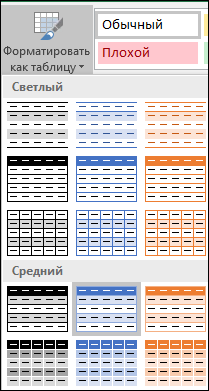
-
Excel автоматически выделит диапазон данных для таблицы, а его адрес будет указан в диалоговом окне Форматирование таблицы. При необходимости вы можете изменить диапазон. Если верхняя строка выделенного диапазона содержит данные, которые вы хотите использовать в качестве заголовков таблицы, установите флажок Таблица с заголовками. Если не установить флажок Таблица с заголовками, над данными в таблице будут добавлены заголовки со стандартными именами, такими как Столбец1 и Столбец2. Стандартные имена можно изменить в любое время. Дополнительные сведения см. в статье Включение и выключение заголовков таблиц Excel.

Когда вы нажмете кнопку ОК, Excel отформатирует диапазон данных как таблицу с выбранным стилем.
Текущий стиль можно изменить в любой момент, выбрав другой вариант в коллекции стилей. Вы также можете создать собственный стиль таблицы для книги, щелкнув Создать стиль таблицы в коллекции стилей. Пользовательский стиль таблицы будет доступен в этой книге (в разделе Пользовательскиеколлекции стилей, которая выводится при нажатии кнопки Форматировать как таблицу). Дополнительные сведения см. в статье Форматирование таблицы Excel.
-
Выделите любую ячейку в диапазоне, который вы хотите включить в таблицу.
-
На вкладке Вставить нажмите кнопку Таблица.

Совет: Сочетание клавиш: нажмите CTRL+T или CTRL+L.
-
При этом откроется диалоговое окно Создание таблицы. Если верхняя строка выделенного диапазона содержит данные, которые вы хотите использовать в качестве заголовков таблицы, установите флажок Таблица с заголовками.
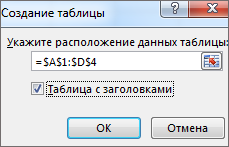
Если не установить флажок Таблица с заголовками, над данными в таблице будут добавлены заголовки со стандартными именами, такими как "Столбец1м и "Столбец2". Эти имена можно изменить в любое время. Дополнительные сведения см. в статье Включение и выключение заголовков таблиц Excel.
-
После создания таблицы на ленте становится доступен раздел Работа с таблицами с вкладкой Конструктор. С помощью инструментов на вкладке Конструктор можно настраивать и изменять таблицу. Обратите внимание: вкладка Конструктор видна, только когда в таблице выбрана хотя бы одна ячейка.
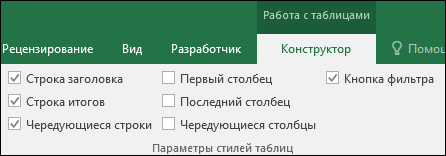
На компьютере Mac параметры таблицы доступны на вкладке Таблица.
-
После создания таблицы рядом с ней появляется кнопка Быстрый анализ
 . Нажмите ее, чтобы увидеть инструменты для анализа данных таблицы, такие как условное форматирование, спарклайны, диаграммы и формулы.
. Нажмите ее, чтобы увидеть инструменты для анализа данных таблицы, такие как условное форматирование, спарклайны, диаграммы и формулы. -
Чтобы добавить строку, можно просто начать вводить текст в пустой строке сразу под таблицей или выделить последнюю ячейку в последней строке таблицы и нажать клавишу TAB.
В этом примере по нажатию клавиши TAB при выделенной ячейке C4 в таблицу добавляется пятая строка, а выделенной становится ячейка на пересечении первого столбца и новой строки, т. е. A5.
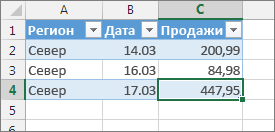
Удаление таблицы без потери данных и форматирования
После создания таблицы может оказаться, что функции таблицы больше не нужны или требуется только стиль таблицы. Чтобы завершить работу с данными в таблице, не потеряв при этом ее форматирование, таблицу можно преобразовать в обычный диапазон данных на листе.
-
Щелкните любое место таблицы.
Откроется вкладка Работа с таблицами.
-
На вкладке Конструктор в группе Сервис выберите команду Преобразовать в диапазон.

-ИЛИ-
Щелкните правой кнопкой мыши таблицу и выберите пункт Преобразовать в диапазон.
На компьютере Mac выберите Таблица > Преобразовать в диапазон.
После обратного преобразования таблицы в диапазон функции таблицы станут недоступны. Например, заголовки строк больше не будут содержать стрелки для сортировки и фильтрации, а использованные в формулах структурированные ссылки будут преобразованы в обычные ссылки на ячейки. Дополнительные сведения см. в статье Использование структурированных ссылок в таблицах Excel.
Удаление таблицы целиком
-
Выделите таблицу целиком, щелкнув любую ячейку заголовка и нажав клавиши CTRL+A, чтобы выделить все ячейки.
-
Нажмите клавишу DELETE.
Удаление данных с сохранением таблицы
Чтобы удалить данные, сохранив при этом структуру и форматирование таблицы, выполните указанные ниже действия.
-
Выделите все строки таблицы за исключением заголовков.
-
На вкладке Главная в группе Редактирование нажмите кнопку Очистить и выберите Очистить содержимое.
-
Чтобы удалить заголовки, выделите все ячейки в строке заголовков и щелкните Очистить > Очистить содержимое.
Примечание: Если вы выбрали всю таблицу, при использовании команд Очистить > Очистить содержимое Excel удалит все выделенные данные, а также таблицу.
Дополнительные сведения
Вы всегда можете задать вопрос специалисту Excel Tech Community, попросить помощи в сообществе Answers community, а также предложить новую функцию или улучшение на веб-сайте Excel User Voice.
См. также
Общие сведения о таблицах Excel
Видео. Создание и форматирование таблицы Excel
Данные итогов в таблице Excel
Форматирование таблицы Excel
Изменение размеров таблицы путем добавления или удаления строк и столбцов
Фильтрация данных в диапазоне или таблице
Преобразование таблицы в диапазон
Использование структурированных ссылок в таблицах Excel
Проблемы совместимости таблиц Excel
Экспорт таблицы Excel в SharePoint
support.office.com
Вставка объекта в электронной таблице Excel
Данные, которые копируются в Excel из другой программы, поддерживающей интерфейс OLE (например, Word), можно вставить как связанный объект или внедренный объект. Основные различия между внедренными и связанными объектами заключаются в том, где хранятся данные и как обновляется объект после вставки в конечный файл. Внедренные объекты хранятся в той книге, в которую вставлены, и не обновляются. Связанные объекты остаются в отдельных файлах и могут обновляться.
Связанные и внедренные объекты в документе
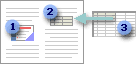
1. У внедренного объекта нет связи с исходным файлом.
2. Связанный объект связан с исходных файлом.
3. При обновлении исходного файла обновляется связанный объект.
Когда следует использовать связанные объекты
Используйте связанные объекты, если нужно, чтобы данные в конечном файле обновлялась при изменении данных в исходном файле.
При использовании связанного объекта исходные данные хранятся в исходном файле. В конечном файле отображается представление связанных данных, однако хранится в нем только информация о местоположении исходных данных (и размере, если объект является диаграммой Microsoft Excel). Для поддержания связи с исходными данными файл, в котором они хранятся, должен быть доступен на локальном диске или в сети.
Связанные данные могут обновляться автоматически при изменении данных в исходном файле. Например, если в документе Word выделяется абзац, который затем вставляется в качестве связанного объекта в книгу Excel, то при изменении данных в документе Word данные в книге Excel также будут изменены.
Когда следует использовать внедренные объекты
Используйте внедренный объект, если не требуется, чтобы скопированные данные изменялись при их изменении в исходном файле. Версия исходных данных полностью внедряется в книгу. При копировании данных в качестве внедренного объекта конечный файл занимает больше дискового пространства, чем при связывании данных.
При открытии файла на другом компьютере можно просмотреть внедренный объект, не имея доступа к исходным данным. Поскольку внедренный объект не связан с исходным файлом, он не обновляется при изменении исходных данных. Чтобы изменить внедренный объект, дважды щелкните его для открытия и редактирования в исходной программе. Исходная программа (или другая программа, позволяющая редактировать объект) должна быть установлена на компьютере.
Изменение способа отображения объекта OLE
В книге связанный объект или внедренный объект может отображаться либо в том же виде, что и в исходной программе, либо в виде значка. Если книга будет просматриваться через Интернет и ее не придется печатать, можно выбрать отображение этого объекта в виде значка. Это уменьшает площадь, занимаемую объектом на экране. Для просмотра этого объекта в исходном виде необходимо дважды щелкнуть его значок.
Вставка и удаление листов - Excel
Примечание: Ярлычки листов отображаются по умолчанию. Если они отсутствуют, выберите пункты Параметры > Дополнительно > Параметры отображения для данной книги > Показывать ярлычки листов.
Чтобы вставить новый лист, выполните одно из следующих действий.
-
Нажмите кнопку Вставить лист в нижней части экрана.
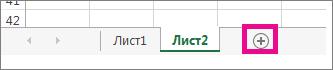
-
Чтобы вставить новый лист перед существующим, выберите нужный лист и щелкните Главная > Вставка, > Вставить лист.
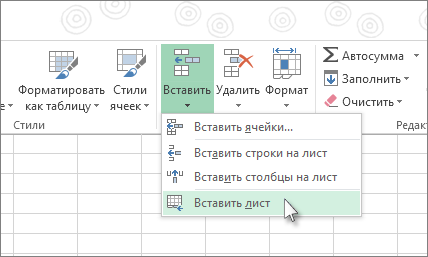
Чтобы изменить порядок следования листов в книге, щелкните ярлычок листа, который необходимо переместить, и перетащите его в необходимое местоположение.
Также в этой статье
Одновременная вставка нескольких листов
Изменение количества листов по умолчанию в новой книге
Переименование листа
Удаление одного или нескольких листов
Одновременная вставка нескольких листов
-
Нажмите клавишу SHIFT и выберите столько ярлычков листов книги, сколько листов требуется вставить в открытую книгу. Например, чтобы добавить три листа, выберите три существующих ярлычка листов.
-
Щелкните Главная > Вставка > Вставить лист.
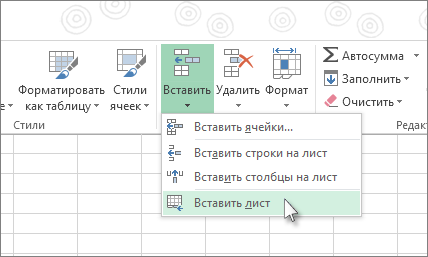
Чтобы изменить порядок следования листов в книге, щелкните ярлычок листа, который необходимо переместить, и перетащите его в необходимое местоположение.
Изменение количества листов по умолчанию в новой книге
-
Откройте вкладку Файл.
-
Нажмите кнопку Параметры.
-
На вкладке Общие в группе При создании новых книг в поле Число листов введите количество листов, которые по умолчанию должны включаться в новую книгу.
Переименование листа
-
В строке Ярлычок листа щелкните правой кнопкой мыши ярлычок, который требуется переименовать, и выберите команду Переименовать.
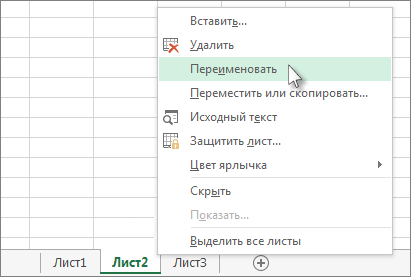
-
Выделите текущее имя и введите новое.
Удаление одного или нескольких листов
-
Выделите лист или листы, которые требуется удалить.
-
На вкладке Главная щелкните стрелку под кнопкой Удалить и выберите команду Удалить лист.
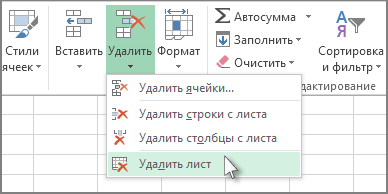
Можно также щелкнуть правой кнопкой мыши ярлычок листа или любого из выделенных листов, которые необходимо удалить, и выбрать команду Удалить лист.
Советы:
-
Ярлычки листов отображаются автоматически. Если они отсутствуют, щелкните Файл > Параметры > Дополнительно > Показывать ярлычки листов.
-
Если вы выделите несколько листов, в строке заголовка вверху листа появится слово [Группа]. Чтобы отменить выделение нескольких листов в книге, щелкните любой невыделенный лист. Если невыделенных листов нет, щелкните правой кнопкой мыши ярлычок листа и выберите команду Разгруппировать листы.
-
При печати листа можно вывести его имя.
-
Щелкните Вставка > Колонтитулы.
-
В представлении Разметка страницы щелкните в том месте, где должно отображаться имя листа.
-
В группе Работа с колонтитулами нажмите кнопку Имя листа
 .
.
-
Примечание: Ярлычки листов отображаются по умолчанию. Если они отсутствуют, выберите пункты Параметры > Дополнительно > Параметры отображения для данной книги > Показывать ярлычки листов.
Чтобы вставить новый лист, выполните одно из указанных ниже действий.
-
Чтобы быстро вставить новый лист после существующих листов, щелкните вкладку Вставить лист в нижней части экрана.

-
Чтобы вставить новый лист перед существующим, выберите этот лист, нажмите на вкладке Главная в группе Ячейки кнопку Вставить и выберите команду Вставить лист.

Совет: Можно также щелкнуть правой кнопкой мыши ярлычок одного из листов и выбрать команду Вставить. На вкладке Общие выделите значок Лист и нажмите кнопку ОК.
Примечание: Чтобы изменить порядок следования листов в книге, щелкните ярлычок листа, который необходимо переместить, и перетащите его в необходимое местоположение.
В этой статье
Одновременная вставка нескольких листов
Изменение количества листов по умолчанию в новой книге
Вставка нового листа, основанного на пользовательском шаблоне
Переименование листа
Удаление одного или нескольких листов
Одновременная вставка нескольких листов
-
Удерживая нажатой клавишу SHIFT, выберите столько ярлычков листов книги, сколько листов требуется вставить в открытую книгу.
Например, если требуется добавить три новых листа, выберите три ярлычка существующих листов.
-
На вкладке Главная в группе Ячейки щелкните Вставить, а затем выберите Вставить лист.

Совет: Можно также щелкнуть правой кнопкой мыши ярлычки выбранных листов и выбрать команду Вставить. На вкладке Общие выделите значок Лист и нажмите кнопку ОК.
-
Чтобы изменить порядок следования листов в книге, щелкните ярлычок листа, который необходимо переместить, и перетащите его в необходимое местоположение.
Изменение количества листов по умолчанию в новой книге
-
Откройте вкладку Файл.
Расположение и назначение кнопки Microsoft Backstage
Дополнительные сведения о кнопке Microsoft Backstage см. в разделе Расположение и назначение кнопки Microsoft Backstage.
-
В группе Excel нажмите кнопку Параметры.
-
На вкладке Общие в группе При создании новых книг в поле Число листов введите количество листов, которые по умолчанию должны включаться в новую книгу.
-
Откройте любую другую вкладку, чтобы вернуться к файлу.
Вставка нового листа, основанного на пользовательском шаблоне
-
При необходимости создайте шаблон листа, на основе которого будет создан новый лист.
Создание шаблона листа
-
Выберите лист, который будет использоваться в качестве шаблона.
-
Откройте вкладку Файл.
-
На вкладке Сведения нажмите кнопку Сохранить как.
-
Введите имя шаблона листа в поле Имя файла.
-
Чтобы создать пользовательский шаблон листа, введите требуемое имя файла.
-
Чтобы создать стандартный шаблон листа, введите название sheet.
Примечание: Настраиваемые шаблоны автоматически сохраняются в папке Templates. Шаблон листа по умолчанию (sheet.xltx или sheet.xltm) следует сохранять в папке XLStart, полный путь к которой обычно выглядит так: C:\Program Files\Microsoft Office\Office14\XLStart.
-
-
Выполните одно из следующих действий.
-
На компьютере с ОС Windows Vista выберите в списке пункт Шаблон Excel или Шаблон Excel с поддержкой макросов.
-
На компьютере с ОС Microsoft Windows XP в поле Тип файла выберите пункт Шаблон Excel или Шаблон Excel с поддержкой макросов.
-
-
Нажмите кнопку Сохранить.
-
-
Щелкните правой кнопкой мыши ярлычок листа и выберите команду Вставить.
-
Дважды щелкните нужный шаблон листа.
Переименование листа
-
В строке ярлычков листов щелкните правой кнопкой мыши ярлычок, который требуется переименовать, и выберите команду Переименовать.
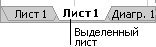
-
Выделите текущее имя и введите новое.
Совет: При печати листа можно вывести его имя.
Печать имен листов
-
На вкладке Вставка в группе Текст нажмите кнопку Колонтитулы.
-
В представлении Разметка страницы щелкните в том месте, где должно отображаться имя листа.
-
В группе Работа с колонтитулами нажмите кнопку Имя листа
 .
.
-
Удаление одного или нескольких листов
-
Выделите лист или листы, которые требуется удалить.
Совет: Если выделено несколько листов, в строке заголовка вверху листа появится надпись [Группа]. Чтобы отменить выделение нескольких листов книги, щелкните любой невыделенный лист. Если невыделенных листов нет, щелкните правой кнопкой мыши ярлычок выделенного листа и в контекстном меню выберите команду Разгруппировать листы.
-
На вкладке Главная в группе Ячейки щелкните стрелку справа от кнопки Удалить и выберите Удалить лист.

Совет: Можно также щелкнуть правой кнопкой мыши ярлычок листа или любого из выделенных листов, которые необходимо удалить, и выбрать команду Удалить лист.
Примечание: Ярлычки листов отображаются по умолчанию. Если они отсутствуют, нажмите кнопку Параметры Excel и выберите пункты Дополнительно > Параметры отображения для данной книги > Показывать ярлычки листов.
Чтобы вставить новый лист, выполните одно из указанных ниже действий.
-
Чтобы быстро вставить новый лист после существующих листов, щелкните вкладку Вставить лист в нижней части экрана.

-
Чтобы вставить новый лист перед существующим, выберите этот лист, нажмите на вкладке Главная в группе Ячейки кнопку Вставить и выберите команду Вставить лист.

Совет: Можно также щелкнуть правой кнопкой мыши ярлычок одного из листов и выбрать команду Вставить. На вкладке Общие выделите значок Лист и нажмите кнопку ОК.
В этой статье
Одновременная вставка нескольких листов
Изменение количества листов по умолчанию в новой книге
Вставка нового листа, основанного на пользовательском шаблоне
Переименование листа
Удаление одного или нескольких листов
Одновременная вставка нескольких листов
-
Удерживая нажатой клавишу SHIFT, выберите столько ярлычков листов книги, сколько листов требуется вставить в открытую книгу.
Например, если требуется добавить три новых листа, выберите три ярлычка существующих листов.
-
На вкладке Главная в группе Ячейки щелкните Вставить, а затем выберите Вставить лист.

Совет: Можно также щелкнуть правой кнопкой мыши ярлычки выбранных листов и выбрать команду Вставить. На вкладке Общие выделите значок Лист и нажмите кнопку ОК.
Изменение количества листов по умолчанию в новой книге
-
Нажмите кнопку Microsoft Office
 , а затем – Параметры Excel.
, а затем – Параметры Excel. -
В категории Основные в группе При создании новых книг в поле Число листов введите количество листов, которое по умолчанию должно создаваться при создании книги.
К началу страницы
Вставка нового листа, основанного на пользовательском шаблоне
-
При необходимости создайте шаблон листа, на основе которого будет создан новый лист.
Создание шаблона листа
-
Выберите лист, который будет использоваться в качестве шаблона.
-
Нажмите кнопку Microsoft Office
 , а затем выберите команду Сохранить как.
, а затем выберите команду Сохранить как. -
Введите имя шаблона листа в поле Имя файла.
-
Чтобы создать пользовательский шаблон листа, введите требуемое имя файла.
-
Чтобы создать стандартный шаблон листа, введите название sheet.
Примечание: Пользовательские шаблоны автоматически сохраняются в папке Templates. Шаблон листа по умолчанию (sheet.xltx или sheet.xltm) следует сохранять в папке XLStart, к которой обычно ведет следующий путь: C:\Program Files\Microsoft Office\Office12\XLStart.
-
-
На компьютере с операционной системой Windows Vista
-
Выберите в списке вариант Шаблон Excel или Шаблон Excel с поддержкой макросов.
На компьютере с операционной системой Microsoft Windows XP
-
-
Нажмите кнопку Сохранить.
-
-
Щелкните правой кнопкой мыши ярлычок листа и выберите команду Вставить.
-
Дважды щелкните нужный шаблон листа.
Переименование листа
-
В строке Ярлычок листа щелкните правой кнопкой мыши ярлычок, который требуется переименовать, и выберите команду Переименовать.
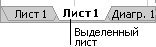
-
Выделите текущее имя и введите новое.
Совет: При печати листа можно вывести его имя.
Печать имен листов
-
На вкладке Вставка в группе Текст нажмите кнопку Колонтитулы.
-
В представлении Разметка страницы щелкните в том месте, где должно отображаться имя листа.
-
В группе Работа с колонтитулами нажмите кнопку Имя листа
 .
.
Удаление одного или нескольких листов
-
Выделите лист или листы, которые требуется удалить.
Совет: Если выделено несколько листов, в строке заголовка вверху листа появится надпись [Группа]. Чтобы отменить выделение нескольких листов книги, щелкните любой невыделенный лист. Если невыделенных листов нет, щелкните правой кнопкой мыши ярлычок выделенного листа и в контекстном меню выберите команду Разгруппировать листы.
-
На вкладке Главная в группе Ячейки щелкните стрелку справа от кнопки Удалить и выберите Удалить лист.

Совет: Можно также щелкнуть правой кнопкой мыши ярлычок листа или выделенных листов, которые нужно удалить, и выбрать команду Удалить.
support.office.com
|
Отдельную ячейку |
Щелкните ячейку или воспользуйтесь клавишами со стрелками, чтобы перейти к нужной ячейке. |
|
Диапазон ячеек |
Щелкните первую ячейку диапазона, а затем перетащите указатель мыши на его последнюю ячейку. Или удерживая нажатой клавишу SHIFT, нажимайте клавиши со стрелками, чтобы расширить выделение. Кроме того, можно выделить первую ячейку диапазона, а затем нажать клавишу F8 для расширения выделения с помощью клавиш со стрелками. Чтобы остановить расширение выделенной области, еще раз нажмите клавишу F8. |
|
Большой диапазон ячеек |
Щелкните первую ячейку диапазона, а затем, удерживая нажатой клавишу SHIFT, щелкните последнюю ячейку диапазона. Чтобы перейти к последней ячейке, можно использовать полосу прокрутки. |
|
Все ячейки листа |
Нажмите кнопку Выделить все.
Чтобы выделить весь лист, также можно нажать сочетание клавиш CTRL+A. Если лист содержит данные, по нажатию клавиш CTRL+A выделяется текущий диапазон. При повторном нажатии клавиш CTRL+A выделяется целый лист. |
|
Несмежные ячейки или диапазоны ячеек |
Выделите первую ячейку или диапазон ячеек, а затем, удерживая нажатой клавишу CTRL, выделите другие ячейки или диапазоны. Можно также выбрать первую ячейку или диапазон ячеек, а затем нажать клавиши SHIFT+F8 для включения в выделение других несмежных ячеек или диапазонов. Чтобы остановить включение ячеек и диапазонов, снова нажмите клавиши SHIFT+F8. Отменить выделение отдельных несмежных ячеек или диапазонов без отмены всего выделения невозможно. |
|
Строку или столбец целиком |
Щелкните заголовок строки или столбца.
Заголовок строки 2. Заголовок столбца Можно также выделить ячейки в строке или столбце, выделив первую строку, а затем нажав сочетание клавиш CTRL+SHIFT+клавиша со стрелкой (СТРЕЛКА ВПРАВО или СТРЕЛКА ВЛЕВО — для строк, СТРЕЛКА ВВЕРХ или СТРЕЛКА ВНИЗ — для столбцов). Если в строке или столбце содержатся данные, при нажатии сочетания клавиш CTRL+SHIFT+клавиша со стрелкой будет выделена строка или столбец до последней заполненной ячейки. Повторное нажатие сочетания клавиш CTRL+SHIFT+клавиша со стрелкой приведет к выделению строки или столбца полностью. |
|
Смежные строки или столбцы |
Протащите указатель по заголовкам строк или столбцов. Можно также выделить первую строку или столбец, а затем, нажав клавишу SHIFT, выделить последнюю строку или столбец. |
|
Несмежные строки или столбцы |
Щелкните заголовок первой строки или столбца выделения, а затем, удерживая нажатой клавишу CTRL, щелкните заголовки столбцов или строк, которые требуется добавить в выделение. |
|
Первую или последнюю ячейку в строке или столбце |
Выделите ячейку в строке или столбце, а затем нажмите клавиши CTRL+СТРЕЛКА (ВПРАВО или ВЛЕВО — для строк, ВВЕРХ или ВНИЗ — для столбцов). |
|
Первую или последнюю ячейку на листе или в таблице Microsoft Office Excel |
Чтобы выделить первую ячейку на листе или в таблице Excel, нажмите клавиши CTRL+HOME. Чтобы выделить последнюю ячейку, содержащую данные или форматирование, на листе или в таблице Excel, нажмите клавиши CTRL+END. |
|
Ячейки до последней используемой ячейки листа (нижний правый угол) |
Выделите первую ячейку, а затем нажмите клавиши CTRL+SHIFT+END, чтобы расширить выделенную область до последней используемой ячейки листа (нижний правый угол). |
|
Ячейки до начала листа |
Выделите первую ячейку и нажмите сочетание клавиш CTRL+SHIFT+HOME, чтобы расширить выделение до начала листа. |
|
Больше или меньше ячеек, чем имеется в активном выделении |
Удерживая нажатой клавишу SHIFT, щелкните последнюю ячейку, которую нужно включить в новую выделенную область. В эту область войдет прямоугольный диапазон между активная ячейка и выделенной ячейкой. |
support.office.com
Консолидация нескольких листов в одной сводной таблице
Консолидация данных представляет собой удобный способ объединения данных из нескольких источников в одном отчете. Например, если в каждом из региональных филиалов вашей компании есть сводная таблица расходов, с помощью консолидации данных можно объединить такие значения в корпоративный отчет о расходах. Такой отчет может содержать итоговые и средние данные по продажам, текущим уровням запасов и наиболее популярным продуктам в рамках всей организации.
Для подведения итогов и обобщения результатов по данным в отдельных диапазонах можно консолидировать их в сводной таблице на главном листе. Диапазоны могут находиться в той же книге, что и главный лист, или в других книгах. Консолидированные данные легче обновлять и обобщать на регулярной основе или по мере необходимости.
Итоговый консолидированный отчет сводной таблицы может содержать следующие поля в области Список полей сводной таблицы, добавляемой в сводную таблицу: "Строка", "Столбец" и "Значение". Кроме того, в отчет можно включить до четырех полей фильтра, которые называются "Страница1", "Страница2", "Страница3" и "Страница4".
Настройка исходных данных
Каждый из диапазонов данных следует преобразовать в формат перекрестной таблицы с совпадающими именами строк и столбцов для элементов, которые вы хотите объединить. В выбранные данные не следует включать итоговые строки и итоговые столбцы. В приведенном ниже примере показано четыре диапазона в формате перекрестной таблицы.
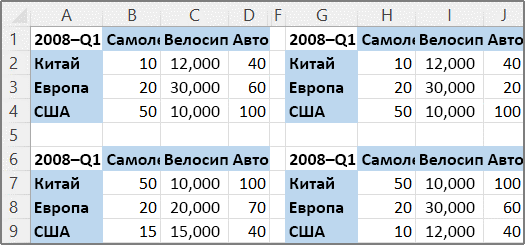
Поля страницы при консолидации данных
При консолидации данных можно использовать поля страницы, содержащие элементы, которые представляют один или несколько исходных диапазонов. Например, при консолидации данных бюджета отдела маркетинга, отдела продаж и производственного отдела поле страницы может содержать отдельный элемент с данными по каждому из этих отделов, а также элемент, содержащий сводные данные. В примере ниже показана сводная таблица, в которой выбраны одно поле страницы и несколько элементов.
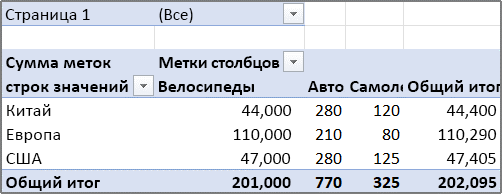
Использование именованных диапазонов
Если велика вероятность того, что в следующий раз при консолидации данных исходный диапазон данных изменится (например, изменится число строк), рекомендуется задать имя для каждого из исходных диапазонов на разных листах. Эти имена можно использовать при консолидации диапазонов на главном листе. В случае расширения исходного диапазона перед обновлением сводной таблицы можно обновить диапазон на отдельном листе для указанного имени таким образом, чтобы включить в него новые данные.
Другие способы консолидации данных
В Excel также доступны другие способы консолидации данных, которые позволяют работать с данными в разных форматах и макетах. Например, вы можете создавать формулы с объемными ссылками или использовать команду Консолидация (доступную на вкладке Данные в группе Работа с данными).
Консолидация нескольких диапазонов
Для консолидации нескольких диапазонов вы можете воспользоваться мастером сводных таблиц и диаграмм. В нем можно указать, сколько полей страницы будет использоваться: ни одного, одно или несколько.
Консолидация данных без использования полей страницы
Чтобы объединить данные всех диапазонов и создать консолидированный диапазон без полей страницы, сделайте следующее:
-
Добавьте мастер сводных таблиц и диаграмм на панель быстрого доступа. Для этого:
-
Щелкните стрелку рядом с панелью инструментов и выберите Дополнительные команды.
-
В списке Выбрать команды из выберите пункт Все команды.
-
Выберите в списке пункт Мастер сводных таблиц и диаграмм и нажмите кнопку Добавить, а затем — кнопку ОК.
-
-
В книге щелкните пустую ячейку, которая не является частью сводной таблицы.
-
Щелкните значок мастера на панели быстрого доступа.
-
На странице Шаг 1 мастера выберите параметр в нескольких диапазонах консолидации, а затем нажмите кнопку Далее.
-
На странице Шаг 2а выберите параметр Создать поля страницы, а затем нажмите кнопку Далее.
-
На странице Шаг 2б сделайте следующее:
-
Перейдите в книгу и выделите диапазон ячеек, а затем вернитесь в мастер сводных таблиц и диаграмм и нажмите кнопку Добавить.
Совет: Если диапазон ячеек находится в другой книге, сначала откройте ее, чтобы упростить выбор данных.
-
В разделе Во-первых, укажите количество полей страницы сводной таблицы введите 0, а затем нажмите кнопку Далее.
-
-
На странице Шаг 3 укажите, следует ли добавлять сводную таблицу на новый или же на существующий лист, и нажмите кнопку Готово.
Консолидация данных с использованием одного поля страницы
Чтобы включить одно поле страницы, содержащее элемент для каждого исходного диапазона, а также элемент для консолидации всех диапазонов, сделайте следующее:
-
Добавьте мастер сводных таблиц и диаграмм на панель быстрого доступа. Для этого:
-
Щелкните стрелку рядом с панелью инструментов и выберите Дополнительные команды.
-
В списке Выбрать команды из выберите пункт Все команды.
-
Выберите в списке пункт Мастер сводных таблиц и диаграмм и нажмите кнопку Добавить, а затем — кнопку ОК.
-
-
В книге щелкните пустую ячейку, которая не является частью сводной таблицы.
-
На странице Шаг 1 мастера выберите параметр в нескольких диапазонах консолидации, а затем нажмите кнопку Далее.
-
На странице Шаг 2а выберите параметр Создать одно поле страницы, а затем нажмите кнопку Далее.
-
На странице Шаг 2б сделайте следующее:
-
Перейдите в книгу и выделите диапазон ячеек, а затем вернитесь в мастер сводных таблиц и диаграмм и нажмите кнопку Добавить.
Совет: Если диапазон ячеек находится в другой книге, сначала откройте ее, чтобы упростить выбор данных.
-
-
Нажмите кнопку Далее.
-
На странице Шаг 3 укажите, следует ли добавлять сводную таблицу на новый или же на существующий лист, и нажмите кнопку Готово.
Консолидация данных с использованием нескольких полей страницы
Вы можете создать несколько полей страницы и назначить имена элементов каждому из исходных диапазонов. Это позволяет выполнять частичную или полную консолидацию. Например, в одном поле страницы могут консолидироваться данных отдела маркетинга и отдела продаж без данных производственного отдела, а в другом поле — данные всех трех отделов. Чтобы создать консолидацию с использованием нескольких полей страницы, сделайте следующее:
-
Добавьте мастер сводных таблиц и диаграмм на панель быстрого доступа. Для этого:
-
Щелкните стрелку рядом с панелью инструментов и выберите Дополнительные команды.
-
В списке Выбрать команды из выберите пункт Все команды.
-
Выберите в списке пункт Мастер сводных таблиц и диаграмм и нажмите кнопку Добавить, а затем — кнопку ОК.
-
-
В книге щелкните пустую ячейку, которая не является частью сводной таблицы.
-
На странице Шаг 1 мастера выберите параметр в нескольких диапазонах консолидации, а затем нажмите кнопку Далее.
-
На странице Шаг 2а выберите параметр Создать поля страницы, а затем нажмите кнопку Далее.
-
На странице Шаг 2б сделайте следующее:
-
Перейдите в книгу и выделите диапазон ячеек, а затем вернитесь в мастер сводных таблиц и диаграмм и нажмите кнопку Добавить.
Совет: Если диапазон ячеек находится в другой книге, сначала откройте ее, чтобы упростить выбор данных.
-
В разделе Во-первых, укажите количество полей страницы сводной таблицы щелкните число полей, которые вы хотите использовать.
-
В группе Затем выберите диапазон в списке и укажите метку элемента в каждом из доступных окон полей. Повторите операцию для каждого диапазона для каждого из полей страницы выберите диапазон ячеек, а затем укажите его имя.
Пример
-
Если в разделе Во-первых, укажите количество полей страницы сводной таблицы задано число 1, выберите каждый из диапазонов, а затем введите уникальное имя в поле Первое поле. Если у вас четыре диапазона, каждый из которых соответствует кварталу финансового года, выберите первый диапазон, введите имя "Кв1", выберите второй диапазон, введите имя "Кв2" и повторите процедуру для диапазонов "Кв3" и "Кв4".
-
Если в разделе Во-первых, укажите количество полей страницы сводной таблицы задано число 2, выполните аналогичные действия в поле Первое поле. Затем выберите два диапазона и введите в поле Второе поле одинаковое имя, например "Пг1" и "Пг2". Выберите первый диапазон и введите имя "Пг1", выберите второй диапазон и введите имя "Пг1", выберите третий диапазон и введите имя "Пг2", выберите четвертый диапазон и введите имя "Пг2".
-
-
Нажмите кнопку Далее.
-
-
На странице Шаг 3 укажите, следует ли добавлять сводную таблицу на новый или же на существующий лист, и нажмите кнопку Готово.
К началу страницы
support.office.com
Home
'RU'
- Home
- Trends
- LIVE
- Home
- Trends
- Live TV
Categories
 Film & Animation
Film & Animation Autos & Vehicles
Autos & Vehicles  Music
Music Pets & Animals
Pets & Animals  Sports
Sports Travel & Events
Travel & Events Gaming
Gaming Comedy
Comedy Entertainment
Entertainment  Howto & Style
Howto & Style  Science & Technology
Science & Technology
 08:57
08:57
Views 14667461 day ago
 06:32
06:32
Views 79492820 hours ago
 03:38
03:38
Views 31263581 day ago
 11:04
11:04
Views 56662216 hours ago
 25:05
25:05
Views 76083114 hours ago
 24:41
24:41
Views 10630921 day ago
 21:34
21:34
Views 17223918 hours ago
 28:24
28:24
Views 40624419 hours ago
 01:56
01:56
Views 9324815 hours ago
 30:07
30:07
Views 22993614 hours ago
 12:18
12:18
Views 5319441 day ago
 07:11
07:11
Views 11276001 day ago
 02:02
02:02
Views 48994416 hours ago
 32:26
32:26
Views 18780510 hours ago
 02:19
02:19
Views 42294416 hours ago
 01:34
01:34
Views 1130191 day ago
 07:24
07:24
Views 3276101 day ago
 14:19
14:19
Views 1096808 hours ago
 2:01:48
2:01:48
Views 5956471 day ago
 01:52
01:52
Views 99463818 hours ago
 04:06
04:06
Views 3471315 hours ago
 05:06
05:06
Views 2628716 hours ago
 07:46
07:46
Views 10170719 hours ago
 00:34
00:34
Views 1378014 hours ago
 17:20
17:20
Views 2934531 day ago
 00:35
00:35
Views 3643520 hours ago
 05:51
05:51
Views 6568123 hours ago
 05:47
05:47
Views 5162816 hours ago
 53:51
53:51
Views 4128018 hours ago
 00:54
00:54
Views 1589214 hours ago
 11:59
11:59
Views 1528216 hours ago
 10:02
10:02
Views 6098817 hours ago
 10:01
10:01
Views 59097020 hours ago
 58:01
58:01
Views 2564312 hours ago
 05:07
05:07
Views 2538318 hours ago
 00:37
00:37
Views 3130115 hours ago
 21:27
21:27
Views 3699915 hours ago
 35:56
35:56
Views 2739414 hours ago
 11:55
11:55
Views 3625920 hours ago
 00:49
00:49
Views 2751114 hours ago
 54:16
54:16
Views 2274012 hours ago
 09:24
09:24
Views 25164519 hours ago
 11:02
11:02
Views 12344723 hours ago
 59:49
59:49
Views 17465614 hours ago
 01:25
01:25
Views 3868021 hours ago
 05:42
05:42
Views 1695931 day ago
 02:24
02:24
Views 19857414 hours ago
 04:21
04:21
Views 13647201 day ago

- Copyright © 2007-2017
vevo.site
Экспорт данных в Excel - Access
С помощью мастера экспорта можно экспортировать данные из базы данных Access в файл формата, распознаваемого приложением Excel. В этой статье описаны процедуры подготовки и экспорта данных в Excel, а также приведены рекомендации по поиску и устранению типичных неполадок, которые могут при этом возникнуть.
В этой статье
Экспорт данных в Excel: основы
Подготовка к экспорту
Выполнение экспорта
Что еще важно знать об экспорте
Решение проблем, связанных с отсутствующими и неверными значениями
Экспорт данных в Excel: основы
При экспорте данных в Excel приложение Access создает копию выбранных данных, а затем сохраняет их в файле, который можно открыть в Excel. Если данные требуется копировать из Access в Excel достаточно часто, можно сохранить параметры операции экспорта для повторного использования и даже запланировать ее автоматический запуск через определенные интервалы времени.
Стандартные сценарии экспорта данных в Excel
-
В отделе или рабочей группе для работы с данными используется как Access, так и Excel. Данные хранятся в базах данных Access, но для анализа и распространения его результатов используется Excel. Группа выполняет экспорт данных в Excel по мере необходимости, но этот процесс требуется сделать более эффективным.
-
Вы используете Access, но ваш руководитель предпочитает работать с данными в Excel. Вам приходится регулярно копировать данные в Excel, но вам хотелось бы автоматизировать этот процесс ради экономии времени.
Об экспорте данных в Excel
-
В приложении Access нет команды "Сохранить как” с возможностью сохранения данных в формате Excel. Чтобы скопировать данные в Excel, необходимо воспользоваться функций экспорта, описанной в этой статье, либо скопировать данные Access в буфер обмена, а затем вставить их в таблицу Excel.
-
Можно экспортировать таблицу, запрос, форму или отчет, а также отдельные записи в представлении.
-
В приложении Microsoft Excel есть команда импорта данных из базы данных Access. Ее можно использовать вместо команды экспорта Access, однако с помощью команды импорта в Excel можно импортировать только таблицы и запросы. Дополнительные сведения см. в разделе справки Excel Подключение к внешним данных и их импорт.
-
Экспортировать макросы и модули нельзя. При экспорте формы, отчета или таблицы с подчиненными формами, отчетами или таблицами экспортируется только главная форма, отчет или таблица. Все подчиненные формы, отчеты и таблицы следует экспортировать в Excel отдельно.
-
В ходе операции экспорта можно экспортировать лишь один объект базы данных. Однако после нескольких операций экспорта можно выполнить в Excel слияние нескольких листов.
К началу страницы
Подготовка к экспорту
Прежде чем выполнять операцию экспорта, следует проверить данные, которые будут экспортироваться, на предмет сообщений об ошибках и ошибочных значений. Ошибки рекомендуется устранить до экспорта данных в Excel. В противном случае в ходе экспорта могут возникнуть неполадки, а в ячейки листа Excel могут быть вставлены пустые значения. Дополнительные сведения о проблемах, которые могут возникнуть при экспорте данных в Excel, см. в разделе Решение проблем, связанных с отсутствующими и неверными значениями.
Если исходным объектом является таблица или запрос, определите, как требуется экспортировать данные: с сохранением форматирования или без него. Выбранный способ экспорта влияет на два аспекта целевого файла: объем экспортируемых данных и формат их отображения. В приведенной ниже таблице представлены результаты экспорта форматированных и неформатированных данных.
|
Экспорт |
Исходный объект |
Поля и записи |
Форматирование |
|
Без форматирования |
Таблица или запрос Примечание: Формы и отчеты невозможно экспортировать без форматирования. |
Экспортируются все поля и записи базового объекта. |
Параметры свойства "Формат" пропускаются в ходе операции. Для полей подстановки экспортируются только значения кодов подстановки. Содержимое полей гиперссылок экспортируется в виде столбца текста, в котором ссылки отображаются в формате отображаемый_текст#адрес#. |
|
С форматированием |
Таблица, запрос, отчет или форма |
Экспортируются только поля и записи, отображаемые в текущем представлении или объекте. Фильтрованные записи, скрытые столбцы таблицы, а также не отображаемые в форме или отчете поля не экспортируются. |
В мастере соблюдаются параметры свойства "Формат". В случае полей подстановки экспортируются значения подстановки. При экспорте полей гиперссылок значения экспортируются в виде гиперссылок. При экспорте полей форматированного текста текст экспортируется без форматирования. |
-
Выберите целевую книгу и ее формат. Имейте в виду, что отчеты можно экспортировать только в более старом формате XLS (но не в формате XLSX).
В процессе экспорта Access предлагает указать имя конечной книги. В приведенной ниже таблице представлена сводка случаев создания новой книги или перезаписи имеющейся.
|
Целевая книга |
Исходный объект |
Экспортируемые данные |
Результат |
|
Не существует |
Таблица, запрос, отчет или форма |
Данные с форматированием или без него |
В ходе операции экспорта создается книга. |
|
Существует |
Таблица или запрос |
Данные без форматирования |
Файл не перезаписывается. В книгу добавляется новый лист, которому присваивается имя объекта, из которого экспортируются данные. Если лист с таким именем уже существует, Access предлагает либо заменить содержимое соответствующего листа, либо указать другое имя нового листа. |
|
Существует |
Таблица, запрос, отчет или форма |
Данные с форматированием |
Файл перезаписывается экспортируемыми данными. Все имеющиеся листы удаляются, и создается новый лист с именем экспортируемого объекта. Данные листа Excel наследуют параметры форматирования исходного объекта. |
Данные всегда добавляются в новый лист. Невозможно добавить данные в имеющийся лист или именованный диапазон.
К началу страницы
Выполнение экспорта
-
Если целевая книга Excel открыта, закройте ее перед выполнением операции.
-
На панели навигации исходной базы данных выберите объект, который требуется экспортировать.
Экспорт только части данных
Если объектом является таблица, запрос или форма и требуется экспортировать только часть данных, откройте объект в режиме таблицы и выберите необходимые записи.
Открытие формы в режиме таблицы
-
Чтобы открыть форму, дважды щелкните ее.
-
Щелкните форму правой кнопкой мыши, а затем щелкните элемент Режим таблицы. Если он недоступен, выполните действия, описанные ниже.
-
Выберите пункт Режим конструктора.
-
Нажмите клавишу F4, чтобы отобразить панель задач "Страница свойств".
-
В раскрывающемся списке в верхней части этой панели выберите пункт Форма.
-
На вкладке "Формат" панели "Страница свойств" установите значение Да для свойства Режим таблицы.
-
На вкладке Конструктор в группе Представления выберите пункт Режим таблицы.
Примечание: Часть отчета экспортировать нельзя. Однако можно выбрать или открыть таблицу или запрос, на которых основан отчет, и затем экспортировать часть данных в этот объект.
-
-
-
На вкладке Внешние данные в группе Экспорт нажмите кнопку Excel.
-
В диалоговом окне Экспорт - Электронная таблица Excel просмотрите предлагаемые имена файлов рабочей книги Excel (Access использует имена исходных объектов). При необходимости имя файла можно изменить.
-
В поле Формат файла выберите нужный формат файла.
-
Если при экспорте таблицы или запроса требуется сохранить форматирование данных, установите флажок Экспортировать данные с макетом и форматированием. Дополнительные сведения см. в разделе Подготовка к операции экспорта.
Примечание: При экспорте формы или отчета этот флажок установлен по умолчанию и недоступен для изменения.
-
Чтобы просмотреть конечный файл Excel после завершения операции экспорта, установите флажок Открыть целевой файл после завершения операции экспорта.
Если исходный объект был открыт и одна или несколько записей для экспорта выделены до запуска операции, можно установить флажок Экспортировать только выбранные записи. Если требуется экспортировать все отображаемые записи, этот флажок необходимо снять.
Примечание: Если записи не выделены, этот флажок недоступен (неактивен).
-
Нажмите кнопку ОК.
Если в ходе экспорта возникает ошибка, в Access отображается сообщение с описанием ее причины. В противном случае приложение Access экспортирует данные и в соответствии с параметрами, выбранными на этапе 7, открывает либо не открывает целевую книгу в Excel. Затем в Access открывается диалоговое окно, в котором можно создать спецификацию со сведениями об экспорте.
К началу страницы
Что еще важно знать об экспорте
К началу страницы
Решение проблем, связанных с отсутствующими и неверными значениями
В приведенной ниже таблице описаны различные способы устранения типичных ошибок.
Совет: Если отсутствует всего несколько значений, введите их в книгу Excel самостоятельно, в противном случае исправьте исходный объект в базе данных Access и повторите экспорт.
|
Источник проблемы |
Описание и решение |
|
Вычисляемые поля |
Экспортируются результаты вычисляемых полей; выражения, на основе которых производится вычисление, не экспортируются. |
|
Многозначные поля |
Многозначные поля экспортируются в виде списка значений, разделенных точками с запятой (;). |
|
Рисунки, объекты и вложения |
Графические элементы (например, эмблемы, содержимое полей объектов OLE и вложения, которые содержатся в исходных данных) не экспортируются. Их следует добавить на лист вручную после завершения операции экспорта. |
|
График |
При экспорте формы или отчета, содержащих объект Microsoft Graph, он не экспортируется. |
|
Данные в неверном столбце |
Значения Null на целевом листе иногда заменяются данными, которые должны находиться в следующем столбце. |
|
Отсутствующие значения даты |
Значения дат, предшествующих 1 января 1900 г., не экспортируются. Соответствующие ячейки на листе содержат значения Null. |
|
Отсутствующие выражения |
Выражения, которые используются для вычислений, не экспортируются в Excel. Экспортируются только результаты вычислений. Формулу следует добавить в рабочий лист Excel вручную после завершения операции экспорта. |
|
Отсутствующие подчиненные формы, отчеты и таблицы |
При экспорте формы, отчета или таблицы экспортируется только главная форма, отчет или таблица. Необходимо повторить операцию экспорта для всех подчиненных форм, отчетов и таблиц, которые требуется экспортировать. |
|
Отсутствующие или неправильно отформатированные столбцы |
Если ни один из столбцов на конечном листе не отформатирован, повторите операцию экспорта, установив флажок Экспортировать данные с макетом и форматированием в мастере. Если же только некоторые столбцы имеют форматирование, отличное от исходного, выполните нужные действия в Excel вручную. Форматирование столбца в Excel
|
|
Значение "#" в столбце |
Значение # может содержаться в столбце, который соответствует логическому полю формы. Это может быть результатом запуска операции экспорта из области переходов или режима формы. Чтобы устранить эту ошибку, откройте форму в режиме таблицы, прежде чем экспортировать данные. |
|
Индикаторы или значения ошибки |
Проверьте ячейки на наличие индикаторов ошибки (треугольников зеленого цвета в углу ячеек) или значений ошибки (строк, которые начинаются со знака #, а не с нужных данных). |
К началу страницы
support.office.com