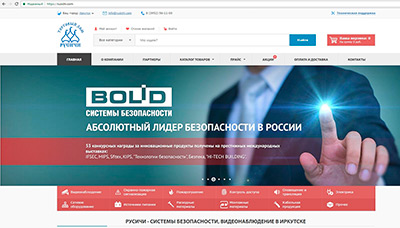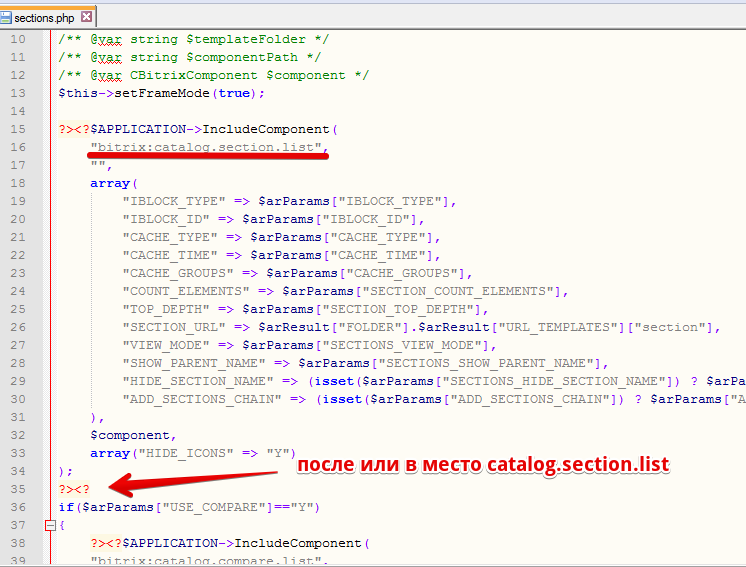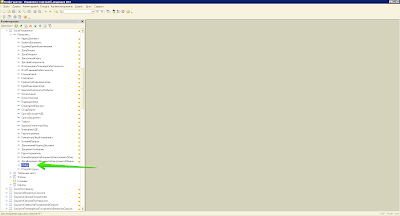Битрикс. Установка на Openserver. Openserver для битрикс
Битрикс. Установка на Openserver

 27.02.2018
27.02.2018В данной статье мы рассмотрим как можно установить сайт на Битрикс в OpenServer. OpenServer — это портативная серверная платформа и программная среда, созданная специально для веб-разработчиков с учётом их рекомендаций и пожеланий. Имеет большие возможности по настройке и администрированию компонентов.
P.S. Я бы советовал Вам использовать «1C-Битрикс: Виртуальная машина» так как это уже готовый виртуальный сервер, полностью настроенный, протестированный и адаптированный для оптимальной работы с продуктами «1С-Битрикс».
Сегодня посмотрим с какими ошибками мы столкнемся при установке. Данный урок будет записан на видео, а в статье размещу коды для устранения ошибок.
Для решения проблем с параметрами php при проверке Вы находите значения mbstring.internal_encoding и mbstring.func_overload и меняете их на новые (сразу, так как в видео для наглядности менялись по частям).
mbstring.internal_encoding = UTF-8 mbstring.func_overload = 2 max_input_vars = 10000Для решения проблем с MySQL, добавляете в указанные файлы код. Нет смысла код дублировать в статью, когда он уже есть в справочной системе.P.S. Так же пока не советую использовать версию php 7.2, так как в данной версии mbstring.func_overload считается устаревшим и при не нулевом значении будет выбрасываться Deprecation notice. А сейчас в битриксе при работе в uft-8 кодировке значение mbstring.func_overload = 2 является обязательным.
site-ontop.ru
Устанока CMS Bitrix на локальный OpenServer – ЗАПИСКИ КРАСНОДАРСКОГО СИСАДМИНА
Появилась необходимость в обслуживании сайта на Bitrix. Небольшой мануал по настройке тестового локального web-сервера под Windows и установке на нем пробной версии CMS Bitrix.
Скачать Openserver — Оф.сайтСкачать Bitrix — Бизнес_16.5.4
Установка OpenServer не вызывает затруднений.
Настраиваем локальные домены:
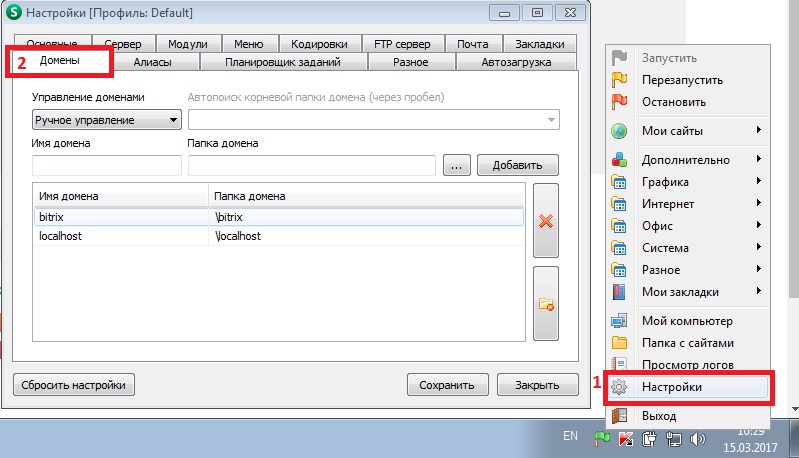
Копируем установочные файлы CMS на локальный хост:
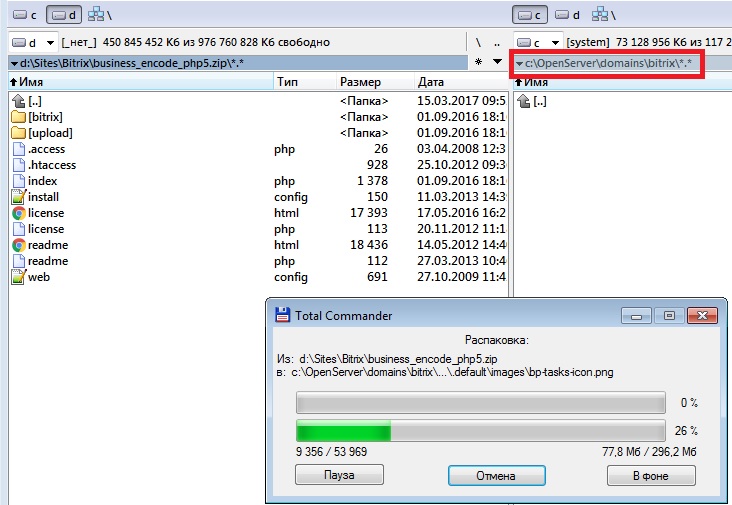
Запускаем установку Bitrix:
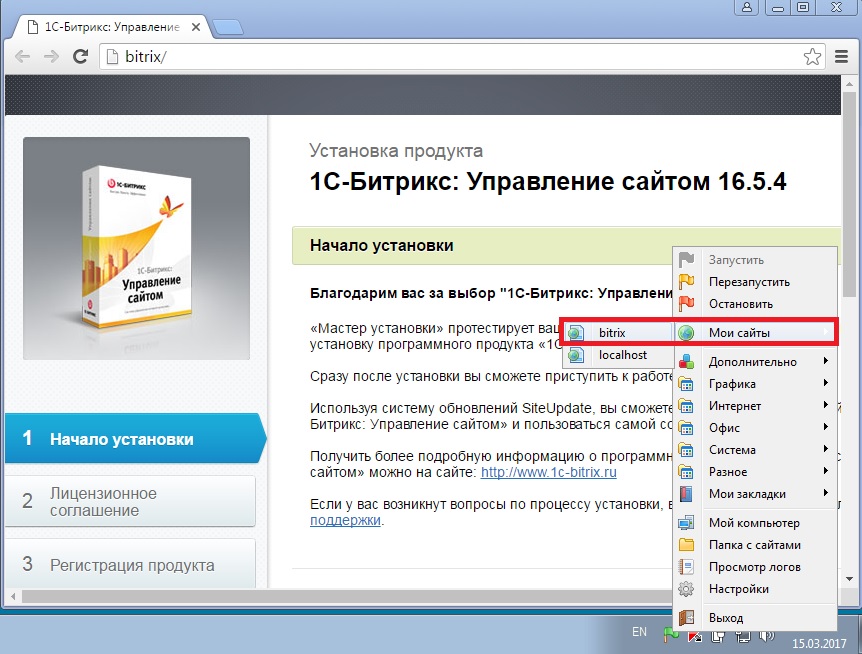
Установка не вызывает затруднений. Остановлюсь на моменте указания базы данных mySQL. Можно использовать предустановленного пользователя root (по умолчанию), но я создам отдельного пользователя mySQL и базу данных вручную. Запускаем PhpMyAdmin, вход по умолчанию — root с пустым паролем:
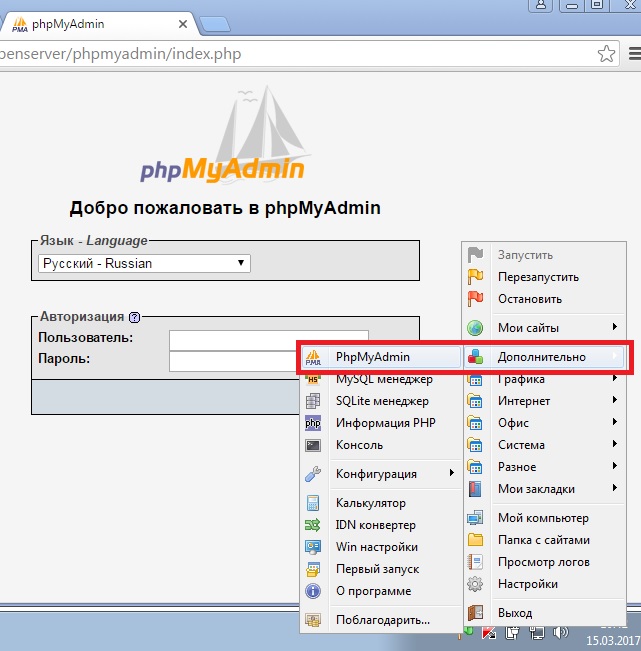
Первым делом, меняем пароль для root:
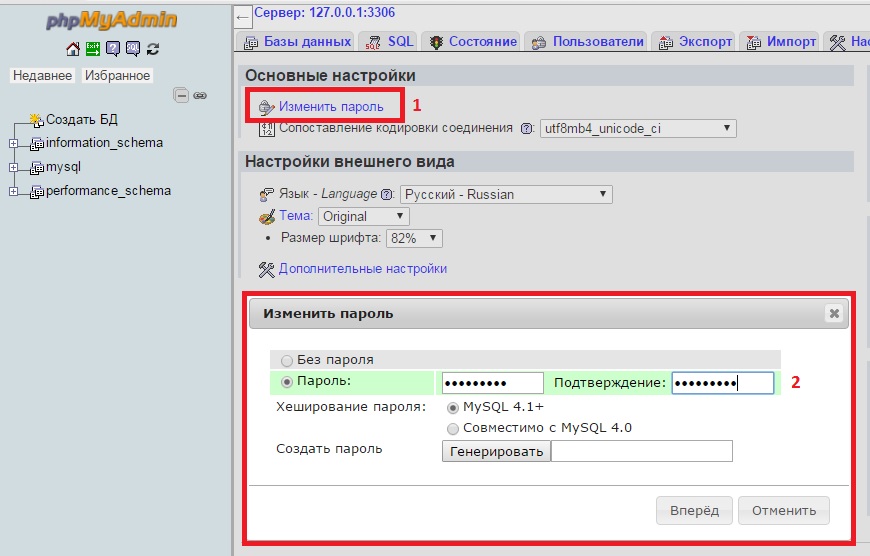
Создаем нового пользователя и новую базу. Можно все отдельно делать, а можно разом. Выбрал второй вариант:
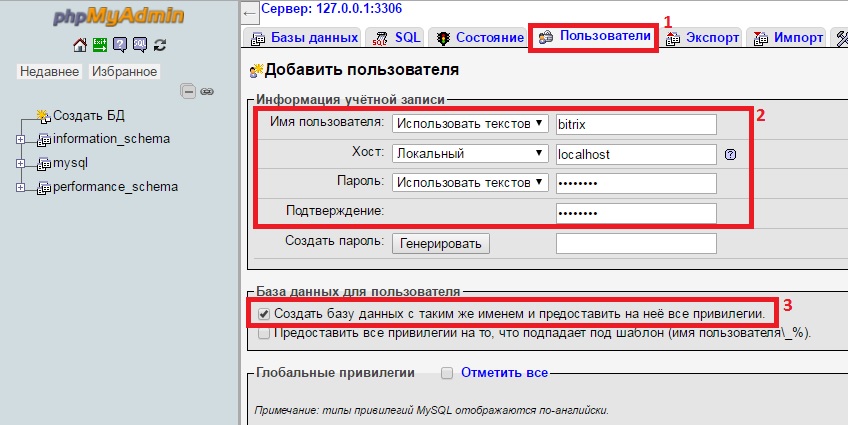
Заполняем сведения о новом мользователе MySQL и Новой базе в установщике Bitrix:
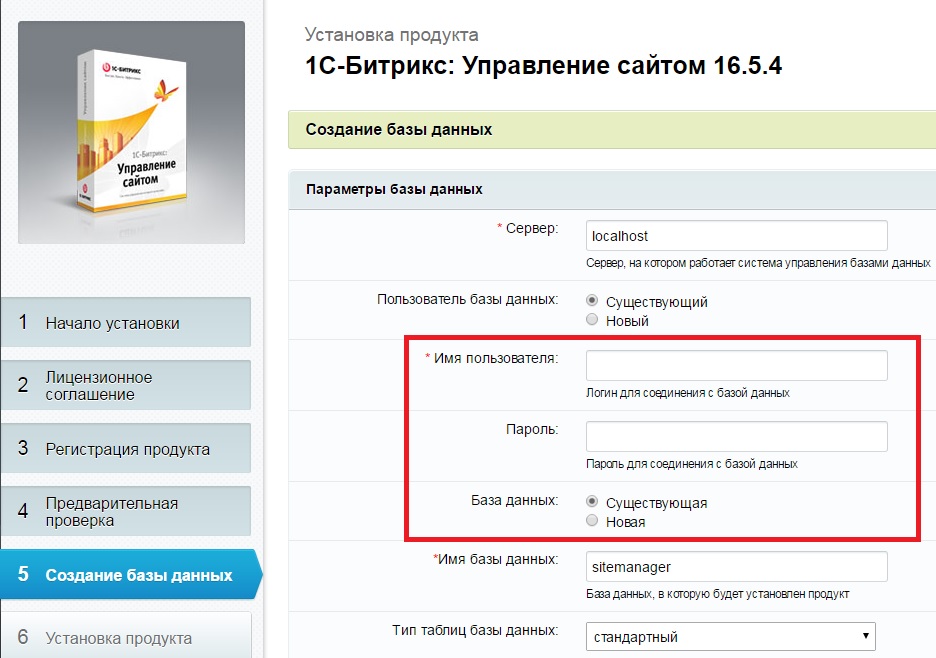
Сложностей с дальнейшей установкой не возникает.
В финальном этапе нужно создать пользователя — администратора CMS:
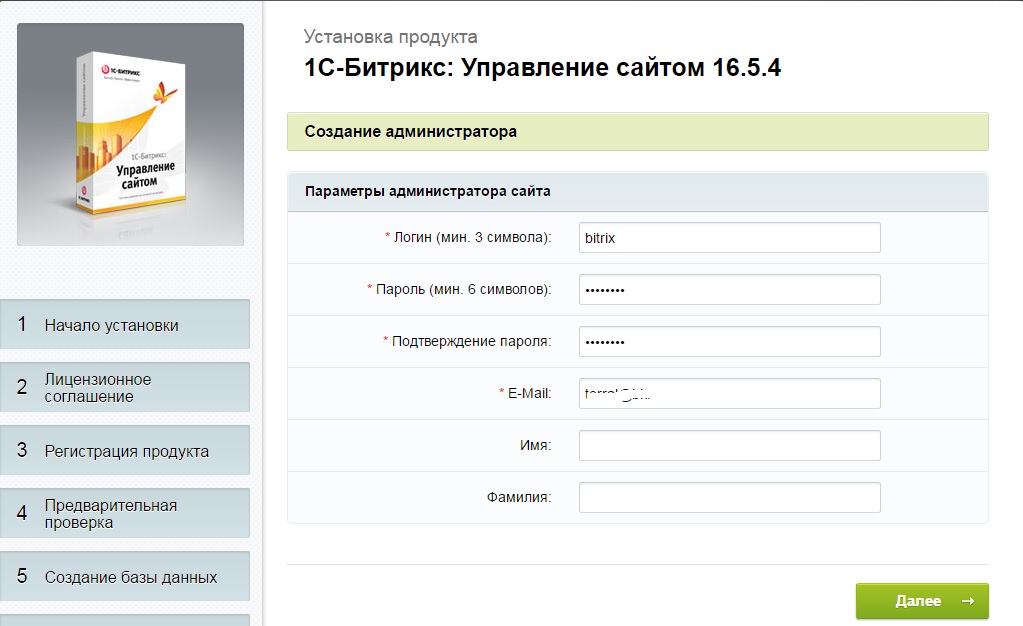
Выбор, установка и настройка шаблона сложностей так же не вызывает. Сайт готов к работе:
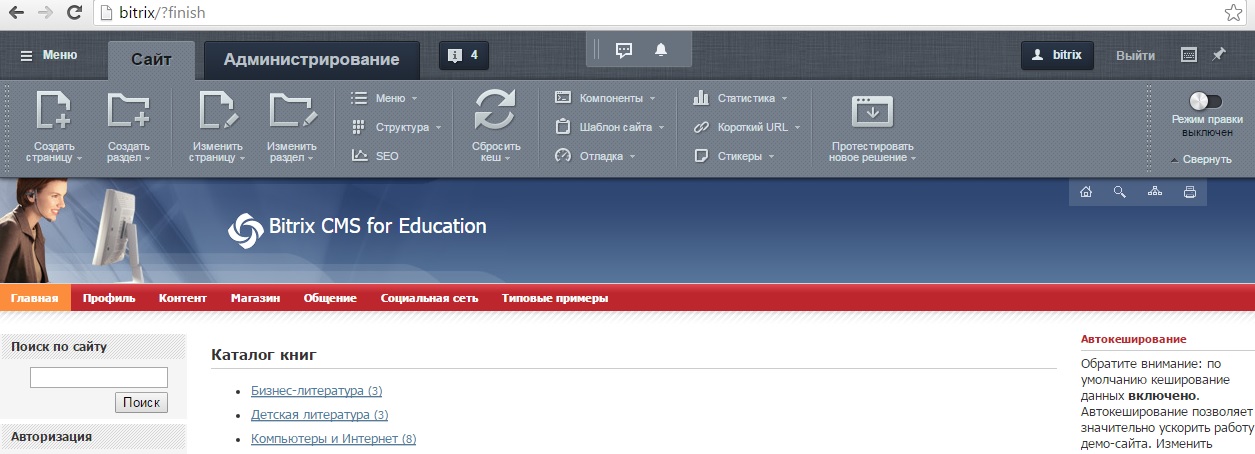
Вот и все, ничего сложного!
trakrd.ru
Как установить "Битрикс". Часть 1. Подготовка
1. Выбираем WEB-сервер
Напомню, что Битрикс использует ряд технологий, среди которых PHP и, как правило, MySQL. Эти технологии требуют наличия так называемого WEB-сервера. Как известно, на WEB-серверах располагаются сайты, эти сайты занимают определённое дисковое пространство на сервере и за это пространство нужно платить деньги, а сами сервера находятся где-то далеко, в таком месте, в которое мы никогда не попадём. Но WEB-сервер можно "собрать" (т.е. настроить специальное программное обеспечение) самостоятельно на своём домашнем или рабочем компьютере. В последнее время большой популярностью пользуются так называемые "сборки". Это пакет уже настроенных на работу друг с другом программ, который устанавливается на компьютер и обеспечивает работу сайтов как на Битриксе, так и на других CMS (например, Joomla!, Drupal и т.д.). Существует очень много сборок, но по сути все они выполняют одну и ту же функцию - обеспечивают работу сайта. Наибольшее распространение у нас получили такие "сборки" как Денвер и XAMPP. В последнее время набирает популярность "сборка" Open Server. Она проста в установке и настройке и, что может быть очень важным, она на русском языке. Возьмём эту сборку на вооружение. Итак, приступим к практике!
2. Скачиваем Open Server
На данный момент существует 3 комплектации Open Server версии 4.8.9.: Open Server Full, Open Server Mini и Open Server Apps Pack. Отличаются они друг от друга "наполнением", т.е. количеством программ внутри пакета. Для установки и работы Битрикса вполне подойдёт Open Server Mini. Скачиваем Open Server Mini 4.8.9. с официального сайта или используем любой другогй источник. В результате получаем файл open_server_4_8_9_mini.exe.3. Устанавливаем Open Server
Запускаем файл open_server_4_8_9_mini.exe. Производим установку по умолчанию.
| Установка Open Server |
 |
| Установка Open Server |
4. Начинаем работу с Open Server
После установки заходим в папку С:\OpenServer 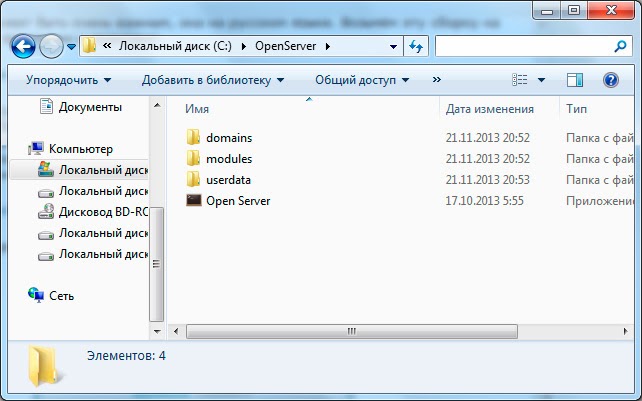 |
| Папка С:\OpenServer |
 |
| Выбор языка интерфейса |
| Руководство пользователя Open Sever |
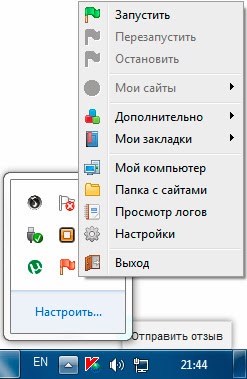 |
| Сервер не запущен |
5. Необходимые настройки сервера
Перед первым запуском нам необходимо внести некоторые изменения в настройки сервера. Для этого вызываем меню сервера, выбираем пункт "Настройки". В открывшемся окне выбираем вкладку "Модули" и в разделе "РНР" в выпадающем меню выбираем 5.3.27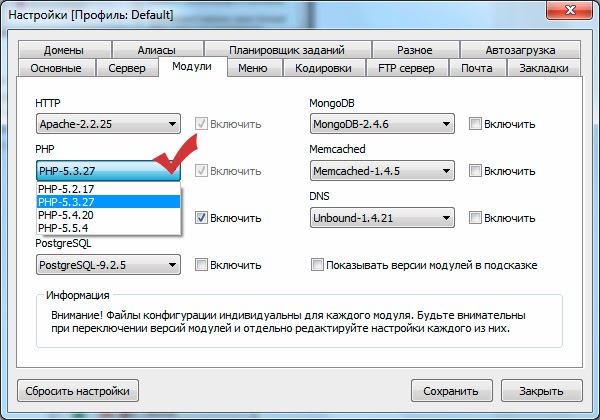 |
| Настройка сервера |
6. Запускаем Open Server
Вызываем меню сервера и выбираем пункт "Запустить". В результате получаем сообщение об успешном запуске 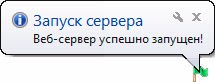 |
| Сервер запущен |
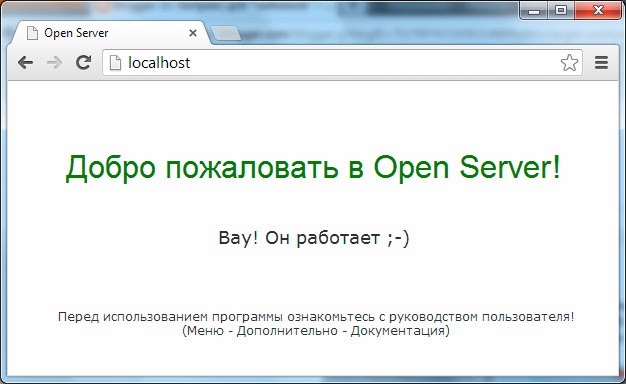 |
| Страница localhost |
7. Создаём локальный сайт
Мы увидели страницу приветствия. Эта страница по сути - локальный сайт. Настало время создать свой собственный сайт! Вызовите меню сервера и выберите пункт "Папка с сайтами". Откроется окно с существующими сайтами, вернее, в нашем случае - с одним сайтом. Этот сайт - localhost.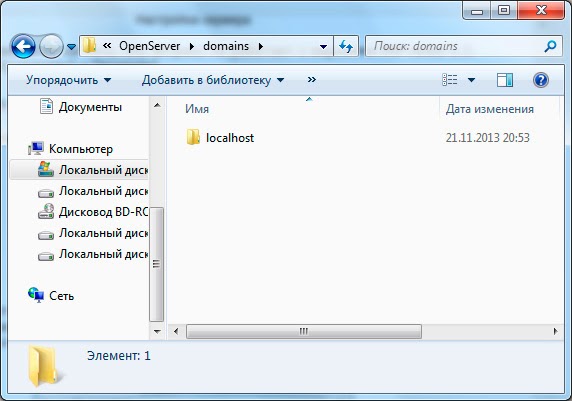 |
| Папка с сайтами |
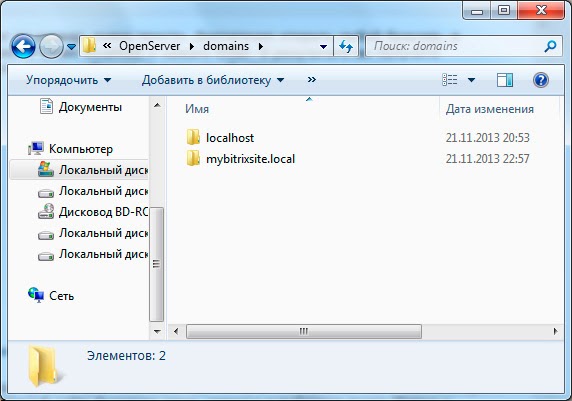 |
| Папка с сайтами |
8. Качаем дистрибутив Битрикса
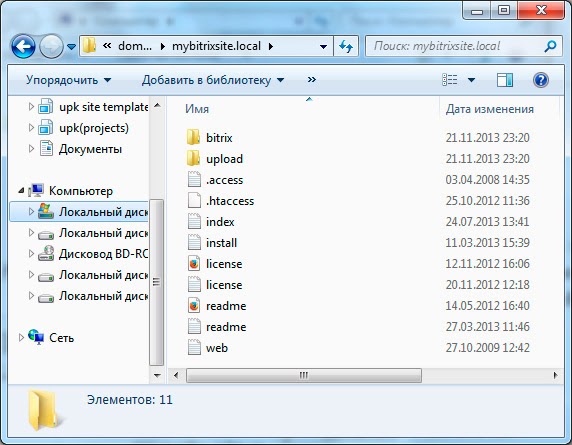 |
| Распакованный дистрибутив Битрикса |
 |
| Перезапуск Open Server`а |
9. Создание базы данных MySQL и пользователя этой базы данных.
CMS 1С-Битрикс для своей работы использует базы данных. Как правило, это базы данных под управлением MySQL. В базе данных Битрикс хранит информацию, обеспечивающую работу системы, пользовательскую информацию и т.д. Чтобы приступить к установке Битрикс, мы должны создать базу данных, а также создать пользователя этой базы. В составе Open Server уже существует система управления базами данных MySQL. Но управлять ею "в чистом виде" можно лишь с помощью интерфейса командной строки. Это весьма неудобно, поэтому была создана специальная утилита PhpMyAdmin, которая призвана облегчить процесс управления MySQL`ем. Эта утилита также входит в состав Open Server. Добавлю, что утилита PhpMyAdmin доступна на подавляющем большинстве реальных WEB-серверов (если не на всех), которые используют MySQL. Поэтому процедура создания базы данных и пользователя этой базы для нашего локального WEB-сервера практически не отличается от такой же процедуры для реальных серверов ("на хостинге"). Итак, приступим. Вызываем утилиту PhpMyAdmin: |
| Вызываем утилиту PhpMyAdmin |
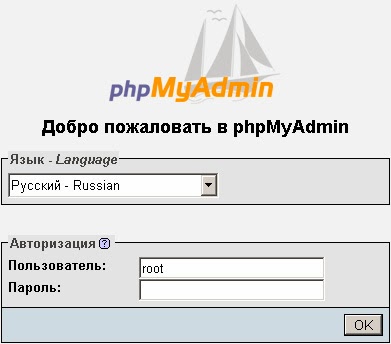 Откроется страница PhpMyAdmin. На ней переходим на вкладку "Базы данных"
Откроется страница PhpMyAdmin. На ней переходим на вкладку "Базы данных" 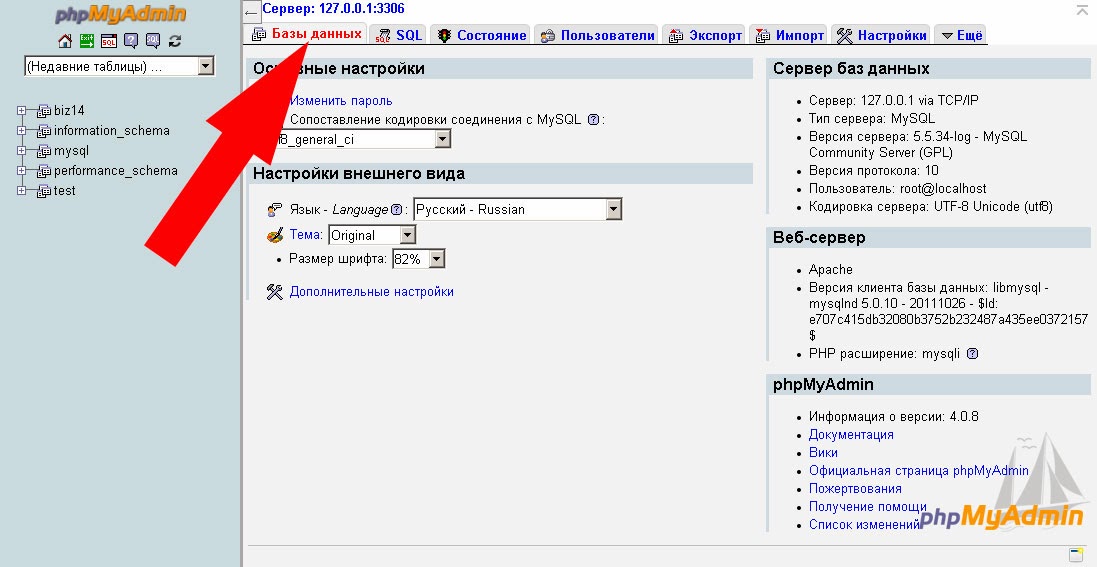 На этой странице мы видим форму создания новой базы данных, а так же список уже созданных баз данных. В поле под надписью "Создать базу данных" (1) вписываем имя нашей будущей базы. Пусть это будет, к примеру, mybitrixbase. На самом деле, вы можете использовать любое другое имя. Главное - запомнить это имя, т.к. оно потребуется при установке самой системы Битрикс. В выпадающем списке "Сравнение" (2) выбираем "cp1251_general_ci". Это означает, что базу мы создаём в кодировке Windows-1251. Нажимаем кнопку "Создать".
На этой странице мы видим форму создания новой базы данных, а так же список уже созданных баз данных. В поле под надписью "Создать базу данных" (1) вписываем имя нашей будущей базы. Пусть это будет, к примеру, mybitrixbase. На самом деле, вы можете использовать любое другое имя. Главное - запомнить это имя, т.к. оно потребуется при установке самой системы Битрикс. В выпадающем списке "Сравнение" (2) выбираем "cp1251_general_ci". Это означает, что базу мы создаём в кодировке Windows-1251. Нажимаем кнопку "Создать". 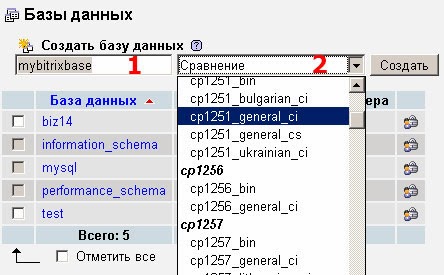 |
| Создание базы данных |
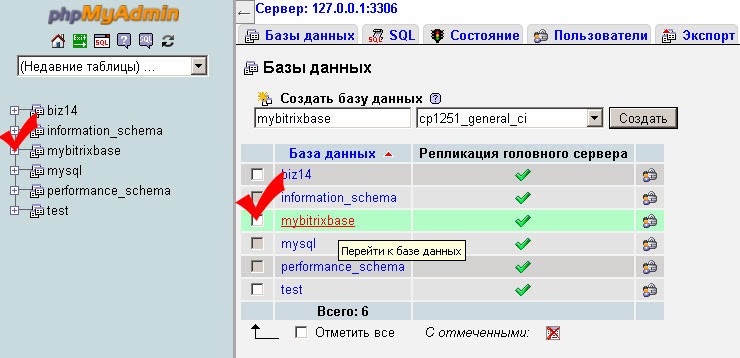 |
| База данных создана |
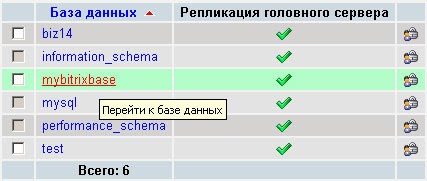 Переходим во вкладку "Привилегии":
Переходим во вкладку "Привилегии": 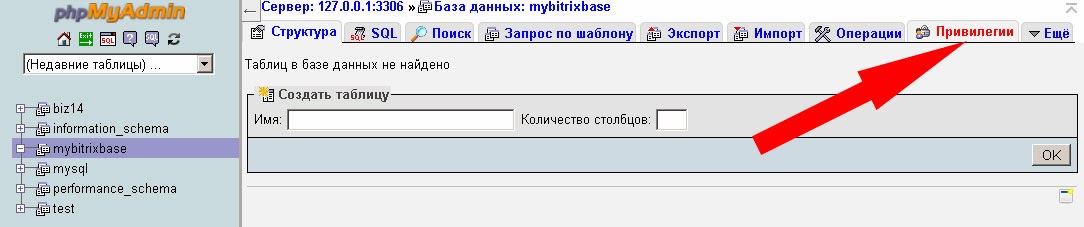 Нажимаем на ссылку "Добавить нового пользователя":
Нажимаем на ссылку "Добавить нового пользователя": 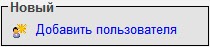 Заполняем поля формы:
Заполняем поля формы: - в поле "Имя пользователя" впишем, к примеру, mybitrixuser;
- из выпадающего списка "Хост" выберем localhost;
- придумываем или генерируем пароль.
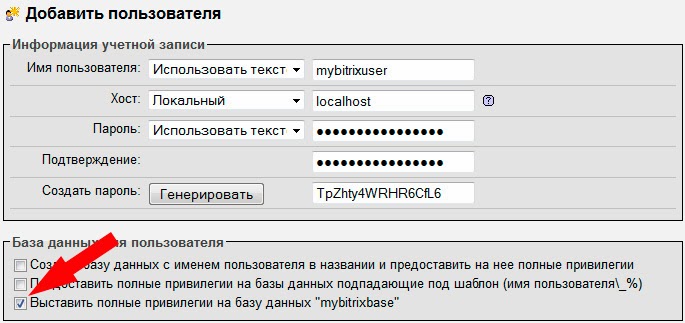 |
| Добавление нового пользователя |
bitrix-beginner.blogspot.com