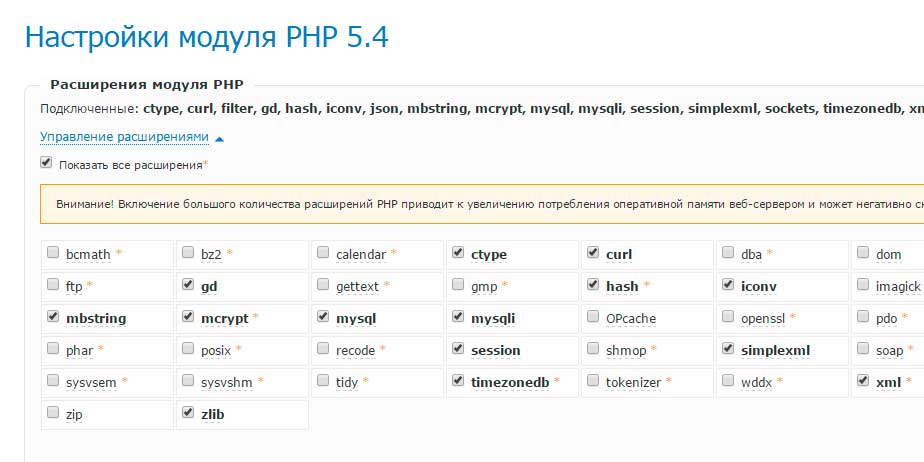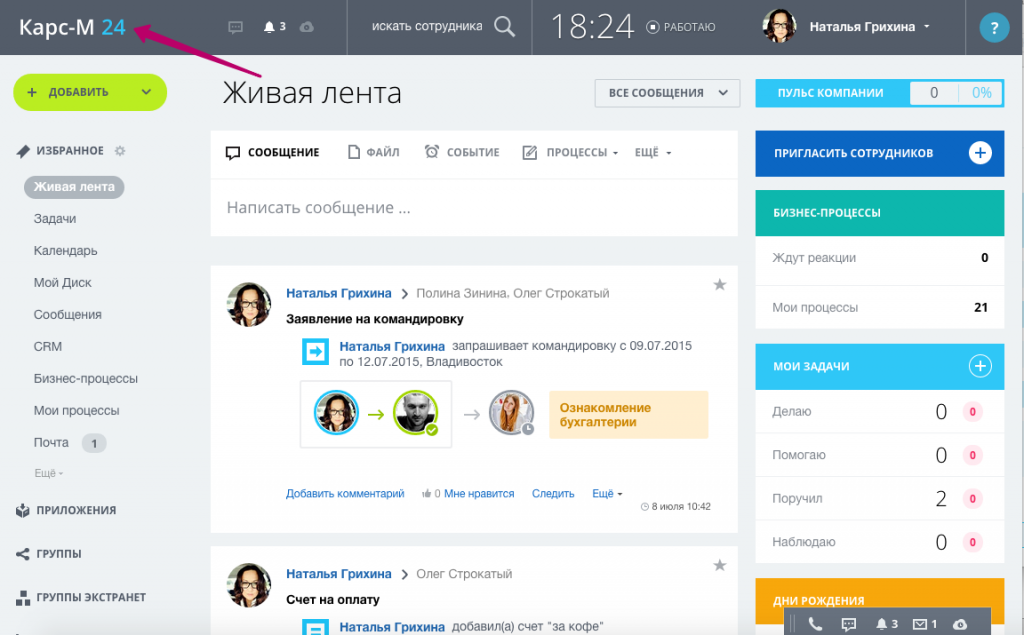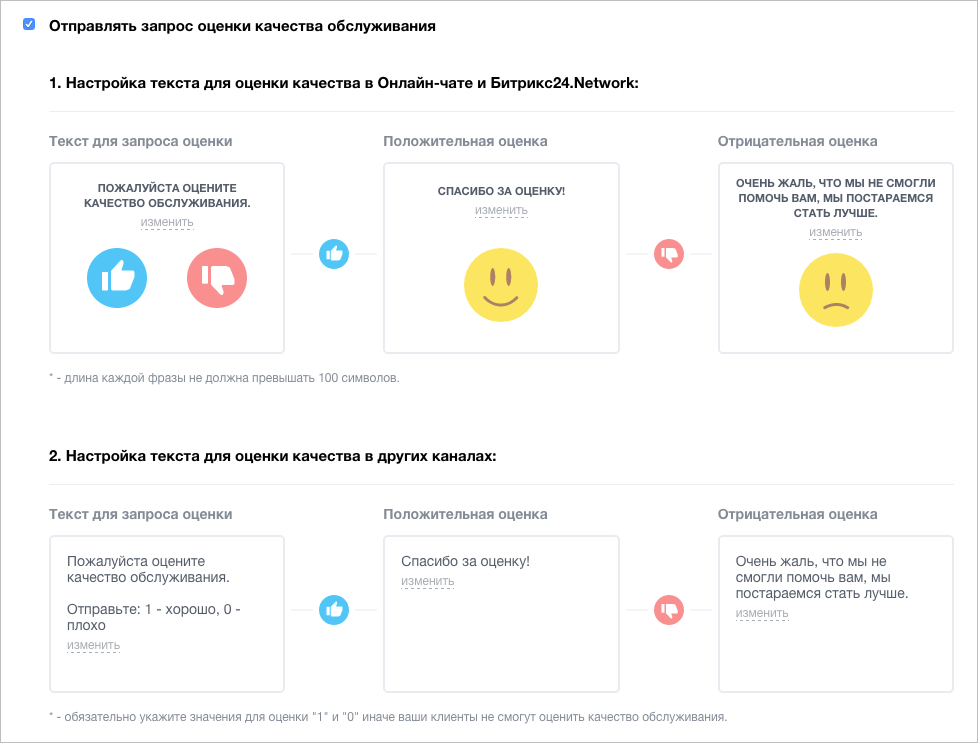Установка Битрикс24 на IIS сервер с использованием MSSQL и AD. Настройка сервера битрикс
Настройка centos 6.9 под Битрикс
Предупреждение: эта статья не является инструкцией к действиям, является лишь дневником моей последней настройки сервера и может уничтожить ваш сервер и карьеру. Стоит учесть, что при каждой настройке возникают какие-то неожиданные проблемы даже если следовать одной и той же инструкции. Это необъяснимо, но факт. Просьба не писать, что у вас что-то не получается, но если есть чем дополнить, то добро пожаловать в комментарии в конце страницы.
Подготовка
Имеем сервер с Centos 6.9 и root-доступ.
Если временная зона установлена неверно, сразу устанавливаем МСК:
rm /etc/localtime ln -s /usr/share/zoneinfo/Europe/Moscow /etc/localtimeСоздаем пользователя "для чтения", под которым будет работать nginx:
useradd -m webmaster -s /bin/bash passwd webmasterСоздаем пользователя сайта и добавляем в его группу пользователя "для чтения":
useradd -s /bin/bash siteuser passwd siteuser usermod -a -G siteuser webmaster chmod 750 /home/siteuserОтключаем SELinux, открываем /etc/selinux/config и устанавливаем:
SELINUX=disabledПерезапускаем систему
rebootВ iptables открываем порты 80 и 443:
iptables -I INPUT 5 -i eth0 -p tcp --dport 80 -m state --state NEW,ESTABLISHED -j ACCEPT iptables -I INPUT 5 -i eth0 -p tcp --dport 443 -m state --state NEW,ESTABLISHED -j ACCEPT service iptables save service iptables restartУстанавливаем пакеты, которые могут понадобиться в будущем:
yum install gcc gcc-c++ make nano zip unzip wget mc bzip2 curl nginx memcached yum-utils yum-plugin-replaceMySQL
Устанавливаем MySQL:
yum install http://repo.webtatic.com/yum/el6/x86_64/webtatic-release-6-9.noarch.rpm yum replace mysql-libs --replace-with mysql55w-libs yum install mysql55w-serverВ /etc/my.cnf добавляем/заменяем:
[mysqld] max_allowed_packet = 192M key_buffer = 32M query_cache_size = 64M query_cache_limit = 2M thread_cache_size = 16 table_open_cache = 512 innodb_flush_log_at_trx_commit = 2 innodb_flush_method = O_DIRECT innodb_buffer_pool_size = 192M innodb_additional_mem_pool_size = 16M transaction-isolation = READ-COMMITTED [mysqldump] max_allowed_packet = 192M
PHP
Устанавливаем php 5.6:
yum install http://rpms.famillecollet.com/enterprise/remi-release-6.rpm yum-config-manager --enable remi-php56 yum install php php-mcrypt php-devel php-gd php-mbstring php-mysql php-pdo php-xml php-pecl-memcacheНастраиваем php, в /etc/php.ini изменяем:
short_open_tag = On realpath_cache_size = 4096k max_input_vars = 10000 memory_limit = 512M post_max_size = 16M cgi.fix_pathinfo=0 upload_max_filesize = 16M max_file_uploads = 100 date.timezone = "Europe/Moscow" mbstring.internal_encoding = UTF-8 mbstring.func_overload = 2Apache
Устанавливаем nginx и httpd-itk:
yum install nginx httpd-itkВ /etc/httpd/conf.d/php.conf добавляем:
<IfModule itk.c> LoadModule php5_module modules/libphp5.so </IfModule> <IfModule mod_setenvif.c> SetEnvIf x-forwarded-proto https HTTPS=on </IfModule>В /etc/sysconfig/httpd добавляем:
HTTPD=/usr/sbin/httpd.itkИзменения в /etc/httpd/conf/httpd.conf:
User webmaster Group webmaster ServerName localhost <Directory /> Options FollowSymLinks AllowOverride All </Directory> AllowOverride AllСоответственно папку для сессий нужно создать и дать права на неё группе пользователя сайта:
mkdir /var/lib/php/session_siteru chown root:siteuser session_siteru chmod 770 /var/lib/php/session_siteruNGINX
Настраиваем NGINX. В /etc/nginx/nginx.conf:
user webmaster; worker_processes 8; # количество потоков процессора или autoВ блоке http добавляем/обновляем:
proxy_set_header Host $host; proxy_set_header X-Real-IP $remote_addr; proxy_set_header X-Forwarded-For $proxy_add_x_forwarded_for; proxy_set_header X-Forwarded-Proto $scheme; gzip on; gzip_types text/css application/x-javascript; proxy_buffering off; client_max_body_size 100m; client_body_buffer_size 16M;В /etc/nginx/ создаем папку ssl и кидаем туда сертификат и ключ SSL.
В /etc/nginx/conf.d создаём файл.conf с конфигом сайта:
Запуск сервисов
Добавляем все сервисы в автозапуск и запускаем:
chkconfig --level 345 nginx on chkconfig --level 345 httpd on chkconfig --level 345 mysqld on service nginx start service httpd start service mysqld startНастройка MySQL и создание БД
Настраиваем MYSQL, для начала устанавливаем пароль root-пользователя:
mysqladmin -u root password 'PASSWORD7'Создаём базу данных и пользователя БД под сайт:
mysql -u root -p mysql> create database sitedb; mysql> grant usage on *.* to [email protected] identified by 'PASSWORD9'; mysql> grant all privileges on sitedb.* to [email protected]; mysql> flush privileges; mysql> exit
Полезные команды
Для переноса сайта с другого сервера могут пригодиться следующие команды:
Дамп БД в файл:
mysqldump -u DBUSER -p -f DBNAME > dump.sqlВосстановление БД из файла:
mysql -u DBUSER -p -f DBNAME < dump.sqlСкачивание /path/to/download/ с удаленного сервера через ssh [email protected] в папку /path/to/upload/:
rsync -avz --exclude 'dir/*' --exclude 'dir/' [email protected]:/path/to/download/ /path/to/upload/Создание и распаковка tar.gz:
tar -cvfz archive.tar.gz dir #создание архива gzip tar xvfz archive.tar.gz -C /folder/to/unpack/ #распаковкаКопирование файлов с FTP-сервера (на крайний случай):
wget -r --user=FTPUSER --password=FTPPASSWD ftp://ftp-server.rumrcappuccino.ru
Простой WEB сервер на ubuntu, для Битрикс, заметки по Битрикс на сайте camouf.ru
Данная заметка написана в 2014 году, под ubuntu 14LTS. Кого интересует запустить вебсервер на ubuntu 18 (год 2018) прошу сюда https://camouf.ru/club/user/1/blog/144/Расскажу как по быстрому сконфигурировать WEB сервер для работы с Битрикс. Безо всяких nginx и прочего, для высоконагруженных проектов конечно не пойдет, но "просто сайт" вполне полетит. Итак после установки на ноутбук Sumsung P29 (ему вот уже 9 лет) с конфигурацией Celeron M- 1.4 Ghz, 700 Мб. оперативной памяти, жесткий IDE на 40 гигов, словом тот еще драндулет- установка Битрикс: Малый Бизнес 12, решение интернет магазин выдает 52 балла производительности, все параметры самую капельку выше эталона.
Итак устанавливем основу
Устанавливаем Apache
sudo apt-get install apache2
Установка PHP и библиотеки для работы с графикой:
apt-get install apache2 apache2.2-common apache2-doc apache2-mpm-prefork apache2-utils libexpat1 ssl-cert libapache2-mod-php5 php5 php5-common php5-gd php5-mysql php5-imap php5-cli php5-cgi libapache2-mod-fcgid apache2-suexec php-pear php-auth php5-mcrypt mcrypt php5-imagick imagemagick libapache2-mod-suphp libruby libapache2-mod-ruby
Чтобы Apache подхватил только что установленный PHP перезагрузим его командой:
sudo apache2ctl restart
sudo apt-get install mysql-server
в процессе установки попросит ввести пароль, придумайте самостоятельно
Установка PhpMyAdmin
sudo apt-get install phpmyadmin
в процессе запросит пароль от MYSQL - тот самый что вводили выше. Все основа готова, на этом вполне заработает сайт.
Запиливаем под Битрикс
Для повышения производительности, да и вообще по требованиям Битрикс к серверу, на нем должен быть установлен APC (на самом деле не только он подходит, можно поставить eAccelerator, XChache и.т.д)
Устанавливаем оной вводя команды по одной (хотя наверное можно и хором)
sudo apt-get install php-pear sudo apt-get install php5-dev apache2-prefork-dev build-essential sudo pecl install apc
Дальше создаем и открываем файл настроек APC
nano /etc/php5/conf.d/apc.ini
прямо туда копируем вот это
extension=apc.so realpath_cache_size=4096k apc.ttl=1 apc.max_file_size=4M apc.shm_size=128M //вот тут достаточно и 96М, но я предпочитаю 128
Теперь ускорим работу MYSQL
открываем
nano /etc/mysql/my.cnf
и добавляем в него (можно куда-нибудь в середину)
innodb_flush_log_at_trx_commit = 0 innodb_buffer_pool_size = 128M innodb_flush_method = O_DIRECT transaction-isolation = READ-COMMITTED table_open_cache = 600 //тут самостоятельно
ну вот и все, остально, например php.ini уже докручивайте на свое усмотрение, с этими настройками Битрикс вполне летает на компе средней паршивости
Дополнение с демагогией - установка memcache на ubuntu server с битрикс сайтом, для ускорения (под высоконагруженные проекты, для всякой мелочевки не стоит заморачиваться)
PS: установка Webmin на ubuntu. Что бы было проще:
Добавляем необходимые пакеты
apt-get install perl libnet-ssleay-perl openssl libauthen-pam-perl libpam-runtime libio-pty-perl apt-show-versions
Скачиваем ключи
Добавляем их
apt-key add jcameron-key.asc
Добавляем в самый конец sources.list
Скачиваем ключи
Обнавляемся и устанавливаем webmin
sudo apt-get updatesudo apt-get install webmin
Дожидаемся конца установки и после WEBMIN доступен по адресу
И еще одна маленькая вещь
Лично я держу пару таких серверов на домашнем компьютере. То есть на однй, достаточно мощной машине установлено 5 виртуальных машин с простенькими параметрами. Так у меня роутер, и виртуальные машины получают IP адреса по DHCP. необходимо задать им статичные IP адреса. По большей сути это актуально и для еденичного компьютера в домашней сети
Идем в nano /etc/network/interfaces и приводим к виду:
# This file describes the network interfaces available on your system # and how to activate them. For more information, see interfaces(5).# The loopback network interface auto lo iface lo inet loopback
# The primary network interface auto eth0 iface eth0 inet static address 192.168.0.58 //Здесь указываем свой желаемый IP netmask 255.255.255.0
Перезагружаем сеть /etc/init.d/networking restart и идем в nano /etc/hosts Приводим его примерно к такому виду:
# The following lines are desirable for IPv6 capable hosts ::1 ip6-localhost ip6-loopback fe00::0 ip6-localnet ff00::0 ip6-mcastprefix ff02::1 ip6-allnodes ff02::2 ip6-allrouters
Выполняем:
echo server.example.com > /etc/hostname /etc/init.d/hostname restart
B проверяем:
hostname hostname -f
Теперь они должны показать server.example.com.
camouf.ru
Настройка сервера под требования системы управления сайтом 1С-Битрикс на базе Ubuntu Server
Итак, у нас есть исходное оборудование: Винчестер: 1TB Western Digital Материнская плата: Asus M5A78L-M LX Процессор: AMD Athlon 2 2x250 Память: DDR3 4GB ОС: Ubuntu Server (собранная с поддержкой дисковых квот)Задача: настроить сервер для оптимальной работы с битриксом за минимальное время и с минимальными затратами (FAQ для блондинок).
Предпологается, что вы уже скачали на свой комп SSH клиент, если вы этого ещё не сделали, то качаем самый простой, на мой взгляд, клиент Putty (http://www.chiark.greenend.org.uk/~sgtatham/putty/download.html).
1) Подключаемся по SSH вводя свой логин и пароль от сервера.
2) Выполняем команду sudo - i и вводим пароль администратора (Примечание: изначально мы не можем авторизироваться как администраторы, так как это противоречит политике безопасности системы и является дополнительной защитой). Данная команда переводит нас в режим администратора, результатом комадны будет изменение дескриптора пути с ~$ на ~#.
3) Теперь поставим всё необходимое в будущем ПО apt-get install apache2 nginx php5 php5-gd php5-imap php5 mysql-server proftpd postfix dovecot-common bind9. Указанные пакеты это - вебсервер с интерпритатором PHP5, кеширующий прокси сервер, сервер баз дынных, FTP сервер, почтовый сервер для отправки сообщений, сервер для приёма сообщений и днс сервер.
В процессе установки у вас спросят пароль для базы данных (запишите его), все остальные настройки выставляем по умолчанию.
При установке proftpd ОБЯЗАТЕЛЬНО ставим "standalone" режим или в русской версии "самостоятельно", если вы этого не сделали, то подправить можно в /etc/proftpd/proftpd.conf
4) Для удобства настройки сервера можно поставить phpmyadmin (менеджер баз данных) и webmin (простенькая контрольная панелька для управления сервером, безплатная).
Этот пункт является не обязательным.
4.1) Установка phpmyadmin очень проста, выполняем команду apt-get install phpmyadmin. В процессе установки ставим галочку напротив пункта apache2 и вводим рут пароль который мы задавали на шаге установки mysql сервера. Зайти на сервер мы теперь можем по адресу http://server_ip/phpmyadmin/
4.2) Установка webmin'a тоже достаточно проста. заходим на сайт http://webmin.net/ находим последнюю версию вебмина и копируем в буфер обмена путь на закачку (в моём случае это http://prdownloads.sourceforge.net/webadmin/webmin_1.550_all.deb)
теперь в консоли пишем следующие команды
wget http://prdownloads.sourceforge.net/webadmin/webmin_1.550_all.deb
apt-get install apt-get install libnet-ssleay-perl libauthen-pam-perl libio-pty-perl apt-show-versions libapt-pkg-perl
dpkg --install webmin_1.550_all.deb
Теперь зайдя по адресу https://server_ip:10000 можно управлять сервисами сервака, редактировать конфиги и т.д. но в нашем примере я покажу как настроить всё без него.
5) Переходим к самому интересному, редактированию конфигов вебсервера ![]() 5.1) Начнём с Apache2
включим нужные нам модули командой a2enmod <имя мода>
a2enmod rewrite
a2enmod mime
дальше редактируем конфиг
nano /etc/apache2/ports.conf
5.1) Начнём с Apache2
включим нужные нам модули командой a2enmod <имя мода>
a2enmod rewrite
a2enmod mime
дальше редактируем конфиг
nano /etc/apache2/ports.conf
| #порт 8080 потому, что в будущем мы планируем настроить Front-End на базе кеширующего прокси сервера NameVirtualHost *:8080 Listen 8080 <IfModule mod_ssl.c> Listen 443 </IfModule> <IfModule mod_gnutls.c> Listen 443 </IfModule> |
теперь нам необходимо создать наш сайт root@server# mkdir /var/www/myfirstsite.ru root@server# chown www-data /var/www/myfirstsite.ru и включить обработку htaccess nano /etc/apache2/sites-enabled/000-default
| <VirtualHost *:8080> ServerAdmin webmaster@localhost DocumentRoot /var/www/myfirstsite.ru <Directory /> Options FollowSymLinks AllowOverride All </Directory> <Directory /var/www/myfirstsite.ru > Options Indexes FollowSymLinks MultiViews AllowOverride All Order allow,deny allow from all </Directory> ScriptAlias /cgi-bin/ /usr/lib/cgi-bin/ <Directory "/usr/lib/cgi-bin"> AllowOverride None Options +ExecCGI -MultiViews +SymLinksIfOwnerMatch Order allow,deny Allow from all </Directory> ErrorLog ${APACHE_LOG_DIR}/error.log # Possible values include: debug, info, notice, warn, error, crit, # alert, emerg. LogLevel warn CustomLog ${APACHE_LOG_DIR}/access.log combined Alias /doc/ "/usr/share/doc/" <Directory "/usr/share/doc/"> Options Indexes MultiViews FollowSymLinks AllowOverride None Order deny,allow Deny from all Allow from 127.0.0.0/255.0.0.0 ::1/128 </Directory> </VirtualHost> |
| user www-data; worker_processes 1; error_log /var/log/nginx/error.log; pid /var/run/nginx.pid; events { worker_connections 1024; # multi_accept on; } http { include /etc/nginx/mime.types; access_log /var/log/nginx/access.log; sendfile on; #tcp_nopush on; #keepalive_timeout 0; keepalive_timeout 65; tcp_nodelay on; gzip on; gzip_disable "MSIE [1-6]\.(?!.*SV1)"; include /etc/nginx/conf.d/*.conf; include /etc/nginx/sites-enabled/*; } |
| server { listen 80 default; location / { proxy_pass [url]http://127.0.0.1:8080/[/url]; proxy_set_header X-Real-IP $remote_addr; proxy_set_header Host $http_host; proxy_set_header X-Forwarded-For $proxy_add_x_forwarded_for; } } |
для корректного отображения логов и директивы REMOTE_HOST настроим mod_rpaf2 # apt-get install libapache2-mod-rpaf # a2enmod rpaf и перезапустим всё, что правили /etc/init.d/apache2 restart /etc/init.d/nginx restart
5.3) Теперь наш сервер имеет и фронт и бэк, перейдём к настройке php nano /etc/php5/apache2/php.ini и меняем следующие директивы display_errors = On default_charset = "utf-8" upload_max_filesize = 20M (если будут большие файлы грузиться то ставьте по больше значение) post_max_size = 80M short_open_tag = On allow_call_time_pass_reference = On session.use_trans_sid = Off mbstring.internal_encoding = UTF-8 mbstring.func_overload = 2 memory_limit = 512M realpath_cache_size = 4096k
Для установки APC в конец файла добавляем (о его установке ниже) [apc] apc.ttl = 1 apc.max_file_size = 4M apc.shm_size = 90 если необходим ZendOptimizer то добавляем в конец (о его установке ниже) [zend] zend_extension=/usr/lib/ZendGuardLoader.so #тут указываем путь к зенд оптимайзеру
5.4) Установка APC (этот пункт не обязательный, но желательный) Выполняем в консоле команды apt-get install apache2-dev php5-dev php-pear make pecl install apc nano /etc/php5/conf.d/apc.ini и вписываем туда 1 строчку
все остальные настройки мы уже сделали на шаге настройки php.ini5.5) Установка ZendOptimizer По опыту с установкой зенд оптимайзера у меня постоянно возникают проблемы с его скачиванием. Советую сразу зарегистрироваться на сайте zend.com и тащить оттуда последнюю версию Кстати начиная с версии php 5.3 он называется Zend Guard Loader Качаем нужный нам релиз отсуда http://www.zend.com/en/products/guard/downloads Последнюю версию на данный момент можно взять отсуда (http://www.zend.com/download/418?start=true) Качаем архив на локальный компьютер, распаковываем его и забираем оттуда единственную библиотеку ZendGuardLoader.so и потом закачиваем её по фтп на сервер в корень пользовательской папки Примечание: в ходе самого первого шага мы установили proftpd это и есть наш фтп сервер. По уполчанию через него можно зайти под системным пользователем (тем, под которым вы первоначально авторизировались на сервер по ssh), файлы загруженные в корень пользовательской папки можно найти в директории /home/<username>/ Переходим в папку и перемещаем нашу библиотеку в нужное место cd /home/<username>/ mv ZendGuardLoader.so /usr/lib/ и для уверенности перебиваем на него права chmod 644 /usr/lib/ZendGuardLoader.so chown www-data /usr/lib/ZendGuardLoader.so
перезапускаем наш вебсервер
/etc/init.d/apache2 restart
6) Тестирование
Переходим в папку с нашим сайтом
cd /var/www/myfirstsite.ru
и загружаем туда скрипт установки битрикса
wget http://www.1c-bitrix.ru/download/scripts/bitrixsetup.php
переходим на сайт устанавливаем битрикс и тестим ![]() http://myfirstsite.ru/bitrixsetup.php
http://myfirstsite.ru/bitrixsetup.php
echo-group.biz
Установка Битрикс24 на IIS сервер с использованием MSSQL и AD / Хабр
На днях, встала задача протестировать этот корпоративный портал в коробочной версии. Потратив немало времени и сил, решил описать сей процесс, чтобы сэкономить кому-то лишние усилия. Начнем с того, что в своей организации у меня «экосистема» ПО построена на базе Windows систем и присутствует большое количество прикладных приложений, написанных под наши задачи и требовалось использование MSSQL для их интеграции. Посему, было решено выделить виртуальную машину с Windows Server для тестирования продукта.Почитав предлагаемые решения, решил попробовать три варианта:
1. Установка портала на свой IIS сервер с PHP и MSSQL
Первый пункт завершился по началу неудачно: пройдя все шаги настройки по инструкции от разработчиков, в установленном портале не работала половина функций. Как показал анализ и обращение к техподдержке, проблемы была в переопределении URL адресов. Как мне сказали, успешного запуска под IIS пока не получалось. Решил проверить дальше.
2. Установка предлагаемого комплекта с веб-окружением (апач с PHP, mysql и XMPP).
Установка комплекта «по-умолчанию» завелась сразу, но с некоторыми проблемами. Скорость работы была довольно низкой, попытки настроить кэш и сжатие особо не помогли. Переключение в HTTPS не работало, не смотря на отдельно выведенную настройку в консоли. Видимо не зря на официальном сайте стояла приписочка " Пакет «Битрикс: Веб-окружение» рекомендуется использовать только для тестирования ознакомительных версий. Для работы реального проекта рекомендуется BitrixVM".
3. Виртуальная машина битрикс с cent-os.
Некоторые режимы при выборе установки не работали. Пошла только установка демонстрационной версии. Отсутствовал выбор используемой базы данных. В системе не была установлена поддержка MSSQL.
Пришлось вернуться к первому варианту. Помучав то, что есть по этому в интернете выяснил, что правила для переопределения URL прописаны в .htaccess файле и IIS его не понимает.Решил попробовать сконвертировать правила .htaccess в понятный для сервера вид, получив следующую секцию для файла web.config:
<rewrite> <rules> <rule name="bitrix rewrite URL" stopProcessing="true"> <match url="^(.*)$" ignoreCase="false" /> <conditions logicalGrouping="MatchAll"> <add input="{REQUEST_FILENAME}" matchType="IsFile" ignoreCase="false" negate="true" /> <add input="{REQUEST_FILENAME}" matchType="IsDirectory" ignoreCase="false" negate="true" /> <add input="{REQUEST_FILENAME}" pattern="/bitrix/urlrewrite.php$" ignoreCase="false" negate="true" /> </conditions> <action type="Rewrite" url="/bitrix/urlrewrite.php" /> </rule> </rules> </rewrite>Все недостающие функции вроде как заработали, и можно бы уже порадоваться, но войдя под учеткой из Active Directory отвалился чат. Погрешив на IIS, перелопатил все настройки, но ничего не помогло. И только опытным путем была найдена причина: мастер настройки портала некорректно создает группы пользователей и у них нет доступа к чату, а иногда и к главной странице.
Для исправления этой проблемы оказалось достаточно заменить группы, к которым добавляется пользователь после авторизации из AD
В правой выделенной части, достаточно заменить группы с префиксом «SITE_WIZARD:» на подобные группы без этого префикса.
После установки кэша для PHP производительность тоже подтянулась до приемлемого уровня. Для меня осталось решить только проблемы не работающего автообновления и стыковки почтового домена по IMAP, но это уже вопросы к техподдержке, на которые пока ответа не получено. А после, можно и решить вопрос о приобретении. Хотя некий осадочек, от недоработок в установке продукта конечно остался.
Надеюсь это поможет кому-нибудь)
habr.com
Как добавить дополнительный сайт на 1С-Битрикс
Чтобы развернуть и настроить первый сайт на сервере с виртуальным окружением Битрикс, достаточно перейти по IP-адресу в браузере и ответить на несколько вопросов установщика:
Чтобы добавить дополнительные продукты Битрикс (CRM, корпоративный портал, управление сайтом), уже необходим ssh-доступ (по паролю root, который есть в инструкции к серверу).
При первом подключении по SSH необходимо задать пароль служебного пользователя Bitrix:
You must change password for bitrix user Changing password for user bitrix. New password:После подключения к серверу запускается скрипт настройки Битрикс окружения menu.sh — через него можно добавить/удалить дополнительные сайты, а также настроить параметры почты, Mysql, memcached, Sphinx.
Сначала вам будет предложено создать пул сервера:
Укажите имя пула в пункте 1. Create Management pool. По умолчанию выбирается hostname сервера.
Это можно сделать и после настройки первого сайта, его данные не будут изменены.
Для создания второго сайта необходимо выбрать пункты:
6. Manage sites in the pool, затем 1. Create new siteГде ввести доменное имя, под которым будет располагаться сайт. Затем название сайта — будут созданы соответствующие конфиги и директории.
После чего будет предложено выбрать тип сайта:
Если нужен дополнительный сайт в рамках многосайтовости (с общим ядром и базой данных уже имеющегося сайта), то необходимо настроить ext_kernel и link.
Выбираем второй пункт (kernel) — в этом случае, предусмотрена собственная база данных, файлы, сайт доступен извне. Уточним, что для каждого сайта необходима отдельная лицензия Битрикс.
Далее будет запрошена кодировка (по умолчанию UTF-8), выполнение агентов на хитах, или cron.
Следующим пунктом надо указать название новой базы данных и корневую директорию сайта.
Можно эти моменты уточнить либо оставить вариант по умолчанию — тогда директория нового сайта будет располагаться в каталоге /home/bitrix/ext_www/, а база данных будет названа по имени домена.
После завершения текущей операции, список сайтов будет доступен в пуле:
На этом настройка дополнительного сайта завершена. Если такое доменное имя существует и направлено на сервер, при переходе по нему в браузере появится окно установки Битрикс:
С помощью него вы можете развернуть сайт из архива, расположенного на сервере, или удалённо. Либо же установить чистые дистрибутивы продуктов Битрикс.
firstvds.ru