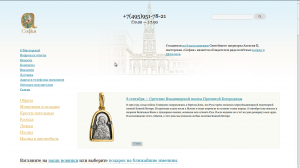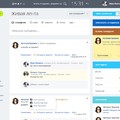Установка Bitrix (Битрикс) - начало работы с виртуальной машиной. Настройка битрикса
Настройка модуля Push and Pull для корпоративного портала 1С-Битрикс (Битрикс24) | Дерманов Марк

Введение
Если у вас есть коробочная версия Битрикс24, и вы хотите использовать живую ленту, мгновенный чат, и получать push уведомления на телефон — вам понадобится модуль push and pull.
Под капотом у модуля модуль push and pull находится nginx с дополнительным модулем nginx-push-stream-module. Данный модуль не входит в стандартную поставку, поэтому для его подключения нужно собирать (компилировать) nginx из исходников.
Модуль nginx-push-stream-module есть в виртуальной машине битрикса (BitrixVM) из коробки. Поэтому самое простое решение данной задачи — развернуть BitrixVM и поставить на нее корпоративный портал.
Проблема
При работе с сайтом в публичной части выводится красная полоска с сообщением об ошибке “Отсутствует соединение с сервером”. Эта ошибка говорит о наличии проблемы с модулем push and pull.

При наличии такой ошибки, чтобы увидеть новое сообщение в чате — нужно либо долго ждать, либо перезагрузить страницу. В живой ленте обновления тоже будут появляться с большой задержкой или после перезагрузки страницы.
Можно выделить ряд характерных сообщений об ошибках (их можно найти в админке или в логах), свидетельствующих о необходимости настройки модуля push and pull:
- потеряно соединение с сервером
- выключена опция nginx push stream module в настройках модуля push and pull
- модуль nginx-push-stream работает некорректно
- не удалось подключиться к модулю nginx-push-stream отправки мгновенных сообщений
- не работает бизнес-чат в реальном времени (check_pull_stream): fail
- не настроен модуль nginx push-stream-module
- требуется установка nginx-push-stream-module
- требуется настройка bitrix push server
- требуется компиляция nginx для модуля push and pull для корпоративного портала
Коллеги-специалисты, которыми я задавал вопрос про настройку данного модуля ничего толком подсказать не смогли. Официальная иформация разбросана по разным статьям и всегда заканчивается рекомендацией воспользоваться BitrixVM. Поэтому трудно понять правильную последовательность действий.
Во время поиска информации мне попалась группа тематических веток на форумах: один, два, три, четыри, пять. И даже заказы решения данной задачи на биржах фриланса: один и два.
Проблемы с настройкой модуля push and pull регулярно возникают у многих. Судя по всему, задача не имеет тривиального решения, и исчерпывающего руководства, собранного в одном месте. Попробую исправить ситуацию.
Сборка nginx с модулем nginx-push-stream-module
В учебном курсе Администратор. Модули → Push and Pull сказано
Соберите NGINX с поддержкой модуля nginx-push-stream-module;
но не сказано в деталях как его собрать. Об этом сказано на сайте самого модуля nginx-push-stream-module, в разделе Installation. Там подробно описан процесс сборки, но есть некоторые нюансы, которые я хочу рассмотреть.
Текущая версия модуля nginx-push-stream-module 0.5.4, а в документации битрикса сказано:
Внимание! Работа модуля Push and Pull поддерживается только до версии 0.5 nginx-push-stream-module. Более свежии версии не поддерживаются, так как для работы Push and Pull разрабатывается специальное решение от "1С-Битрикс".
Еще одна сложность заключается в том, что версия модуля nginx-push-stream-module завязана на версию nginx. Версия моего текущего nginx была 1.12 и мне не удалось собрать из исходников эту же версию nginx, которая бы скомпилировалась с модулем nginx-push-stream-module версии 0.5 или 0.5.4. Поэтому я решил попробовать собрать nginx последней версии с последней версией модуля nginx-push-stream-module.
В конечном счете, чтобы собрать nginx у меня получилась такая конфигурация:
$ ./configure --add-module=../nginx-push-stream-module --with-zlib=./zlib-1.2.11 --with-openssl=./openssl-1.0.2n --with-pcre=./pcre-8.41 --with-http_ssl_module
--with-http_ssl_module — этот модуль нужен обязательно, если на сайте используется https. А для этого модуля нужна openssl библиотека. Но последняя версия (1.1.0) openssl библиотеки не годится, так как с ней nginx не компилируется — это известный баг и пока что нужно использовать старую версию(1.0.2).
--with-zlib — Библиотека нужна для модуля ngx_http_gzip_module. Указывается путь к папке с исходниками библиотеки.
--with-pcre — Библиотека нужна для использования регулярных выражений в директиве location и для модуля ngx_http_rewrite_module. Указывается путь к папке с исходниками библиотеки.
--add-module=../nginx-push-stream-module — подключаем модуль nginx-push-stream-module. Указывается путь к папке с исходниками библиотеки.
То есть, сначала нужно скачать исходники всех библиотек, распаковать их (например в текущей папке) и указать путь к ним.
Итоговый список bash команд (запускать от имени пользователя root), чтобы собрать nginx со всеми необходимыми модулями:
# clone the nginx-push-stream-module project git clone https://github.com/wandenberg/nginx-push-stream-module.git NGINX_PUSH_STREAM_MODULE_PATH=$PWD/nginx-push-stream-module # get desired nginx version (works with 1.2.0+) wget http://nginx.org/download/nginx-1.2.0.tar.gz # extract nginx tar xzvf nginx-1.2.0.tar.gz cd nginx-1.2.0 # download and extract zlib module wget http://zlib.net/zlib-1.2.11.tar.gz tar -xf zlib-1.2.11.tar.gz # download and extract openssl module wget https://www.openssl.org/source/openssl-1.0.2n.tar.gz tar -xf openssl-1.0.2n.tar.gz # download and extract pcre module wget ftp://ftp.csx.cam.ac.uk/pub/software/programming/pcre/pcre-8.41.tar.gz tar -xf pcre-8.41.tar.gz # configure and build ./configure --add-module=../nginx-push-stream-module --with-zlib=./zlib-1.2.11 --with-openssl=./openssl-1.0.2n --with-pcre=./pcre-8.41 --with-http_ssl_module make build # install and finish make installdermanov.ru
Настройка crm Битрикс24 специалистом
Поля в карточках сделок и других сущностях. Если Вам не достаточно базовых полей, а как правило никому их не достаточно, я могу добавить Вам дополнительные поля. Которые могут быть совершенно разными, вплоть до того, что мы будем добавлять файлы прямо в карточку сделки.
Аналитические отчеты
В Битрикс24 есть прекрасные аналитические отчеты, которые строятся автоматически на основании данных из CRM. В этих отчетах можно настроить даже расчет дохода и сразу его отображать на диаграммах.
Способы оплаты
Можно настроить множество способов приема оплаты от клиентов, вплоть до онлайн-платежей с помощью карт или через PayPal. Это позволит Вам упростить процесс оплаты, а значит и увеличить шанс заключения сделки.
Права доступа в CRM Битрикс24
Самая главная, на мой взгляд, настройка. Здесь можно задать кто какими правами обладает в системе. Тем самым предотвратить утечку информации или потерю базы данных. А так же ограничить видимость информации для сотрудников и возможность редактирования тех или иных документов.
Автоматизация
В Битрикс24 есть Бизнес-процессы и роботы CRM. Бизнес процессы позволяют автоматизировать процессы в CRM, а роботы это их упрощенная версия. При правильной настройке они способны творить чудеса, например запускать контрагенту рекламу на определенном этапе сделки, и прекращать ее показ при переходе на следующий этап.
Подключение почты
К Битрикс24 можно подключить как личную почту, так и единый почтовый ящик компании. Это позволит Вам отвечать прямо из CRM и вся переписка будет внутри CRM, доступна прямо из карточки контакта или компании.
Настройка интеграции с сайтом
Если на Вашем сайте есть формы, то данные из них можно передавать прямо в CRM.На основании данных из форм можно создавать лиды, сделки, предложения и контакты, а также формировать сразу счет.Для того чтобы получать все обращения в онлайн-чат больше не нужно оплачивать отдельный виджет обратного звонка и чата на сайте, можно реализовать это через виджет от Битрикс24, который очень гибко настраивается: указать время работы и автоматические ответы, также можно настроить обратный звонок прямо с сайта.
Настройка интеграции с социальными сетями и мессенджерами
К Битрикс24 можно подключить и настроит почти все популярные чаты и соц. сети. При этом если Вам кто-то будет писать в группу или на официальную страницу в соц сети, Ваши сотрудники не упустят это обращение и смогут оперативно ответить на интересующие вопросы. Даже комментарий в инстаграме будет заведен в CRM, на который можно ответить.
Настройка Бизнес Процессов в Битрикс24
Бизнес-процессы позволяют автоматизировать повторяющиеся задачи в Вашей компании, сделать их прозрачными и четкими.
bogatyrev.pro
Настройка Битрикс24 и техническая поддержка
Подходит для компаний, которые хотят быстро настроить Битрикс24 и освоить портал на базовом уровне: управление задачами (таск-менеджмент), внутренние коммуникации, проектная работа, продажи.
- Единое пространство для всех коммуникаций компании — личные и общие сообщения, объявления и документы, чаты и звонки, производственный график и контакты сотрудников в одном месте. Информация не теряется и находится под контролем.
- Порядок — задачи и чеклисты, диаграмма Ганта и крайние сроки.
- Улучшение взаимодействия с клиентами — информация о контактах и компаниях хранится в одном месте, каждая сделка движется по четко выделенным этапам.
Предназначен для компаний, руководители которых стремятся управлять фирмой с помощью современных информационных технологий. Внедрение Битрикс24 позволит настроить систему на бизнес-процессы в компании и задействовать основные возможности CRM Битрикс24.
- Станьте ближе к клиенту с помощью открытых линий — сообщения из социальных сетей и онлайн консультанта на сайте передаются в Битрикс24.
- Ведите старых клиентов, используя все возможности Битрикс24 — загрузка контрагентов и товаров из 1С.
Это полный тюнинг Битрикс24 под бизнес компании. Учет нюансов работы компании и использование функций портала для получения наибольшего эффекта. Интеграция с 1С и интернет-магазином, телефония и бизнес-процессы — всё будет задействовано в вашей работе.
- Управляйте компанией с опорой на достоверную информацию — отчеты по работе сотрудников, воронка продаж, эффективность менеджеров.
- Экономьте время, своё и сотрудников, используя автоматизацию повторяющихся бизнес-процессов.
- Повысьте эффективность компании быстро и правильно — первоначальное обучение сотрудников работе с порталом и техническая поддержка в онлайн режиме.
www.x-form.ru
Настройка интеграции с Битрикс24 – Calltouch
Содержание
Об интеграции
Интеграция Calltouch и Битрикс24 позволяет по звонкам и/или заявкам в Calltouch создавать лиды, сделки и контакты в Битрикс24. Синхронизация данных происходит с помощью промежуточного сервиса albato.ru в режиме реального времени. Для настройки интеграции понадобиться добавить специальное приложение в Битрикс24, включить API Calltouch и настроить промежуточный сервис albato.ru. Рассмотрим более детальнее данный процесс интеграции.
1. Подготовка к интеграции
1.1. Создание приложения в Битрикс24
Чтобы Calltouch смог передавать в Ваш Битрикс24 данные по новым лидам, ему необходимо предоставить для этого доступ, создав специальное приложение в Битрикс24. Для этого необходимо на главной странице Битрикс24 в разделе "Приложения" основного меню кликнуть на кнопку "Добавить приложение":
Далее Вам будет предложено создать приложения либо для личного использования, либо для публикации в каталоге. Необходимо выбрать вариант "для личного использования":
После чего откроется окно настроек нового приложения, где нужно будет указать следующие параметры:
- Название приложения: Calltouch
- Приложение использует только API: опция включена
- Права доступа: CRM, Пользователи и Живая лента (другие возможно доступные права необязательны)
- Укажите ссылку: http://albato.ru/settings/bitrix24/gateway
Теперь в созданном приложении появятся уникальные авторизационные данные:
- Код приложения
- Ключ приложения
Эти данные будут необходимы для доступа внешней системы к Вашей Битрикс24 - в данном случае сервиса albato.ru, который будет передавать данные из Calltouch в Ваш Битрикс24 при помощи данного приложения. Не закрывайте вкладку с данным окном и приступайте к настройке следующего этапа интеграции, т.к. код и ключ данного приложения понадобятся далее.
support.calltouch.ru
Установка CMS 1с Битрикс на виртуальные сервера с ОС Windows
Пошаговая инструкция по настройке CMS Битрикс на виртуальные сервера под управлением операционных систем семейства Windows.
Что это такое?
1С-Bitrix - коммерческое CMS (c 30-ти дневным пробным периодом), проста в установке, предоставляет широкий выбор шаблонов и форматов сайта, идеальное решение для новичков, которым в короткие сроки необходимо развернуть свой сайт.
Примечание: CMS - прикладное программное обеспечение с веб-интерфейсом, которое служит для управления (например добавление, редактирование, удаление) содержимым сайта.
Первоначальные требования
Все действия в данной инструкции выполняются с правами суперпользователя.
На виртуальный сервер Windows нет необходимо установить дополнительный стек приложений.
После того, как у вас есть необходимые права, вы можете начать установку.
Загрузка Битрикс
Первое, что нам нужно сделать, это загрузить исполняемый файл приложения на ваш виртуальный сервер с официального сайта разработчика.
Примечание: выберете нужную для вас версию продукта. Здесь вы можете ознакомиться с преимуществами версий Битрикса, их возможностями, я так же ценами.
Если у вас возникают проблемы при скачивании файла в Internet Explorer - попробуйте отключить настройки безопасности браузера IE.
Установка Битрикс на Windows Server
После загрузки на сервер запустите исполняемый файл.
Перед вами откроется окно установки, нажмите Далее.
Ознакомьтесь с лицензионным соглашением и примите его.
Обязательно отметьте галочками все 2 пункта, во избежании проблем с запуском CMS и неверной кодировкой.
В следующем окне нажмите Установить.
Начнется процесс загрузки дополнительных файлов и установки.
Автоматически откроется установщик Битрикс Веб-окружение. Нажмите Далее.
Ознакомьтесь с лицензионным соглашением и примите его.
Укажите путь до каталога в котором будет сохранена система.
При необходимости создайте иконку на рабочем столе.
На этом шаге нужно указать порт, на котором будет работать сайт, советуем оставить значение 80.
Нажмите Установить.
Начнется процесс установки CMS.
По завершению запустите установленную систему.
Настройка FireWall
Для внешнего доступа вашего сайта необходимо открыть порт, который вы указали в настройках. Об этом подробно написано в нашей инструкции.
Настройка Битрикс на Windows Server
Если по каким-то причинам Битрикс не стартовал, то в браузере перейдите по следующей ссылке, указав порт из настроек:
http://localhost:<порт>Например:
http://localhost:80Для внешнего доступа укажите ip-адрес вашего сервера:
ip-адрес:<порт>Например:
111.222.123.124:6448В открывшемся окне введите имя, фамилию и почту.
Начнется установка продукта.
На следующем шаге введите логин администратора, пароль, почту и имя. В целях безопасности используйте сложные логин и пароль.
Выберете удобное для вас решение, шаблон и тему.
Далее, в зависимости от выбранного решения нужно будет заполнить поля, например: контактные данные, телефон, ИНН, адрес, расчетный счет и т.п.
В итоге начнется установка вашего решения.
В конце вы будете перенаправлены на ваш новый сайт с CMS Битрикс.
P. S. Другие инструкции:
Спасибо за Вашу оценку! К сожалению, проголосовать не получилось. Попробуйте позже
1cloud.ru
Настройка Битрикс24

Как настроить коробочный вариант корпоративного портала Битрикс24 для ознакомления и тестирования на своём ПК
Подготовка
Данный материал подготовлен для ознакомления с возможностями развертывания серверного веб-окружения и учебной версии портала Битрикс24 для знакомства и экспериментов с ним. Мы не гарантируем, что приведенные решения являются правильными для использования в реальных условиях. Точнее говоря, для коммерческого применения коробочной версии портала следует использовать другие конфигурации веб-окружения.
Вначале ответим на резонный вопрос- зачем вообще пробовать коробку, когда есть облачная версия портала? Дело в том, что функциональность коробочной и облачной версии отличаются. В качестве примера вы можете попробовать изменить язык интерфейса в коробочной версии. Также легко и быстро, как и в облаке вам это сделать не удастся… Есть и другие отличия, например, наличие в коробочной версии непосредственно интерфейса администратора сайта, где вы будете устанавливать обновления и приложения, настраивать права пользователей и т.д. Помимо этого на коробочной версии можно опробовать свои навыки в программировании, попробовав поработать с исходным кодом или дизайном портала или просто поисследовать его механизмы.
Итак, вы решили развернуть на веб-сервере коробочную версию Битрикс24, а заказывать под это отдельный хостинг не хочется. Да это и ненужно. Для того, чтобы просто протестировать популярную систему достаточно иметь под рукой обычный компьютер с достаточно большим объемом оперативной памяти (желательно не менее 4ГБ) и свободным местом на диске (от 2ГБ). Желательно, чтобы процессор поддерживал технологию виртуализации VT-X / AMD-V (следует убедиться, что они включены в BIOS).
На самом деле, при наличии навыков настройки Apache2, PHP и MySQL пробный запуск можно выполнить и на обычном локальном виртуальном хосте. Правда, в этом случае вы столкнетесь с большим количеством предупреждений о том, что некоторые функции корпоративного портала не работают без доступа к привычным (для Битрикс24) компонентам, а многие другие функции работают медленно. Системные администраторы 1С-Битрикс за годы работы собрали образ виртуальной машины с большим набором компонент ускоряющих работу портала и, похоже, без этого «обвеса» пытаться поднимать Битрикс24 можно только от большой любви к искусству.
Мы же будем рассматривать вариант настройки Битрикс24 на примере системы виртуализации Oracle VirtualBox. Данная система бесплатна для персонального использования и доступна для загрузки на сайте https://www.virtualbox.org/. Перед тем как перейти непосредственно к настройке Битрикс24 сначала установите себе VirtualBox.
Далее открываем страницу https://www.1c-bitrix.ru/download/intranet.php#tab-bitrixvm-link и скачиваем “Виртуальная машина BitrixVMX.X.X с объемом диска XX Гб для VirtualBox”. На практике объем виртуального диска при желании может быть изменен под ваши нужды (не без сложностей). В результате у вас должен появиться скачанный файл похожий на VMBitrixX.X.X-centosX.X-VirtualBox.zip. Извлекаем содержимое архива и запускаем установленную ранее VirtualBox.
В главном меню VirtualBox выбираем пункт «Файл – Импорт конфигураций» и указываем мастеру, где лежит извлеченный на предыдущем шаге образ системы, жмем кнопку «Далее». Проверяем показанные параметры импорта. В общем случае все должно заработать и без исправлений. Нажимаем «Импорт».

В списке установленных виртуальных машин должна появиться новая. Запускаем ее. Экран виртуальной машины может некоторое время показывать черный квадрат – это нормально. Через минуту-две вы должны увидеть список параметров системы и приглашение авторизоваться.

Вводим имя пользователя root и жмем Enter, пароль – bitrix и снова жмем Enter. На следующем шаге от вас потребуется придумать и ввести новый пароль пользователя root. Разобравшись с этим следует установить пароль для системного пользователя bitrix (система сама предложит вам это сделать).
После этого вы попадаете в Bitrix Virtual Appliance (VA) – это утилита, которая помогает конфигурировать вашу виртуальную машину. Полный обзор ее возможностей здесь приводить не будем, при необходимости вы можете ознакомиться с этим материалом в учебных курсах на сайте 1С-Битрикс. Когда вам надоест, что она запускается каждый раз при авторизации root’ом, закомментируйте строку ~/menu.sh в файле /root/.bash_profile.
Настройка доступа к гостевой BitrixVM
На данном этапе у нас возникло две проблемы:
- Виртуальная машина может выходить в интернет (это не проблема), но хост-машина не может обращаться к виртуальной по сети. Ну, или мы не нашли как это должно делаться при таком варианте установки.
- Если попытаться выключить виртуальную машину, то она длительное время будет демонстрировать черный экран, но при этом так и не выключится (мы не пробовали ждать больше часа).
Есть подозрение, что обе эти проблемы связаны, т.к. с решением первой вторая устраняется сама собой.
Если у вас описанные проблемы не возникают, можете перейти к следующей главе этой статьи. В ней рассматривается пример запуска виртуальной машины с хостом на Windows. В случае настройки виртуальной машины с хостом на Linux в списке сетевых интерфейсов появляется виртуальный адаптер с ip-адресом, по которому можно обращаться непосредственно к гостевой системе и дополнительных настроек не требуется.
Итак, в меню Virtual Appliance выбираем пункт 0 и жмем Enter. Выполняем команду poweroff. Если окно системы все еще не закрылось само через 2-3 минуты, то в меню окна жмем «Файл – Закрыть», далее выбираем вариант «Выключить машину».
В меню главного окна VirtualBox жмем «Файл – Настройки». Выбираем раздел «Сеть» и далее – вкладку «Виртуальные сети хоста». В правой части диалога жмем кнопку «Добавить». Когда адаптер виртуальной сети создался, выбираем его в списке и жмем кнопку «Настройки»

В появившемся диалоге на вкладке «Адаптер» выбираем такой IP, чтобы он не конфликтовал с вашими проводными и wifi-сетями. На вкладке «DHCP-сервер» настраиваете параметры под выбранную подсеть. В нашем случае мы согласились на предложенную подсеть 192.168.56.101-192.168.56.254 и на картинке приведены параметры для такого варианта. Жмем «OK» в обоих диалогах.
В списке главного окна VIrtualBox выбираем гостевую систему с установленным Битрикс24 и в меню жмем «Машина - Настройки». В диалоге выбираем раздел «Сеть» и открываем вкладку «Адаптер 2». Ставим флажок «Адаптер включен», выбираем тип подключения «Виртуальный адаптер хоста», в поле имя устанавливаем значение с именем адаптера созданным на предыдущем шаге в настройках VirtualBox. Остальные настройки должны подойти по умолчанию. Жмем «OK» и запускаем и снова запускаем виртуальную систему.

Теперь даже на заставке виртуальной машины можно узнать по какому ip-адресу мы сможем обращаться к нашей системе из хоста. В нашем случае это 192.168.56.101.

В простейшем случае можно работать просто по ip-адресу. Однако удобнее это делать хотя бы по символическому доменному имени. Возьмем для примера имя vm1.local.
В хост-системе открываем от имени администратора файл c:\windows\system32\drivers\etc\hosts и добавляем в строку в самом конце: 192.168.56.101 vm1.local
Сохраняем и закрываем файл.
На виртуальной машине открываем файл /etc/hosts (по умолчанию доступен редактор vi), дописываем в строку, начинающуюся адресом 127.0.0.1, имя сервера ‘vm1.local’ без кавычек и сохраняем файл.
Запускаем Virtual Appliance (или заново авторизуемся как root, или от root’а выполняем команду ~/menu.sh). Выбираем пункты 2. Manage localhost -> 1. Configure hostname. Подтверждаем, что мы хотим сконфигурировать hostname, вводим желаемое имя сервера ‘vm1.local’ без кавычек, жмем Enter и выходим из VA. Имя может быть любым, но лучше, чтобы в нем была точка, это никак не влияет на работоспособность, но средства самодиагностики Битрикс в дальнейшем будут выдавать предупреждение, что точка очень нужна.
Установка Битрикс24
Теперь можно перейти к установке. Если вы все сделали правильно, то набрав на хост-машине в адресной строке браузера http://vm1.local/, вы должны увидеть что-то вроде этого:

Жмем кнопку «установить». На следующем шаге выбираем дистрибутив 1С-Битрикс24, редакция «Корпоративный портал», выбираем учебную версию и жмем кнопку «загрузить». Ждем, пока установщик скачает и распакует дистрибутив.
Читаем лицензионное соглашение. Если оно вас устраивает, принимаем его условия.
Вводим имя, фамилию и email и наблюдаем за процессом установки продукта.
На этапе «Установка модуля "CRM" (данные БД)...» у нас возникает ошибка и предлагается две кнопки «Повторить» и «Пропустить». Пропустить мы не пробовали. Нажатие кнопки «Повторить шаг» решает проблему.
Далее переходим к этапу с названием «Создание администратора». Желательно заменить стандартный логин admin на что-то свое. При учебной установке можно оставить как есть. Устанавливаем пароль, проверяем остальные поля и жмем «Далее».
Следующие несколько шагов настройки очень просты и на наш взгляд не требуют пояснения или от них мало что зависит в учебном применении. Когда установка окончена жмем кнопку «Перейти на портал».
В самом начале знакомства с порталом не избежать встречи с еще одной ошибкой. В разделе портала «Живая лента» сразу после установки можно видеть сообщение: При выполнении скрипта возникла ошибка. Включить расширенный вывод ошибок можно в файле настроек .settings.php
Переходим в административный раздел http://vm1.local/bitrix/admin и открываем список модулей (Настройки – Настройки продукта – Модули), удаляем модули «Социальная сеть (socialnetwork)» и «CRM (crm)». Заново устанавливаем модуль «Социальная сеть» (можно не обращать внимание на предупреждение о том, что уже установлены шаблоны). Заново устанавливаем модуль «CRM».
Теперь в публичной части ошибок быть не должно. Уже можно экспериментировать и обучаться.
Настройка отправки писем по smtp из Битрикс24
После установки у нас остался нерешенным один важный вопрос. На рабочих системах надо настраивать нормальную почтовую службу. Для учебной конфигурации или в малонагруженных системах можно обойтись отправкой писем через smtp-сервер популярного почтового сервиса. Рассмотрим пример настройки такой отправки через почтовый сервис Яндекс-почта.
На виртуальной системе запускаем Virtual Appliance и выбираем пункт 1. Create management pool of server. Выбираем и вводим имя сетевого интерфейса с ip-адресом виртуального адаптера, по которому мы обращаемся к системе с хост-машины. Принимаем предложенное по умолчанию имя главного сервера (vm1.local) и жмем Enter по окончании процедуры создания пула.
В главном меню выбираем 6. Manage sites in the pool, затем 4. Change email settings on site. Далее жмем Enter, чтобы настроить параметры сайта по умолчанию. Заполняем поля: From address и Login: ваш email, с которого будут отправляться письма. Port: 465. Smtp authentication: Y. Type of SMTP authentication: auto. TLS enable: Y.
Когда настройки сохранились, выходим в командную строку и в редакторе открываем файл /home/bitrix/.msmtprc. Под последней заполненной строкой дописываем: tls_starttls off
Сохраняем и закрываем файл.
Что бы еще настроить
Необязательно, но, если к системе получат доступ более 1 пользователя, есть смысл установить пароль пользователя root для MySQL, т.к. по умолчанию он вообще не задан.
В административном интерфейсе Битрикс на странице «Настройки – Инструменты – Проверка системы» вы скорее всего найдете замечания о том, что не весь функционал системы настроен надлежащим образом.
Часть ошибок вызвана тем, что не настроен модуль Push and Pull. Документация утверждает, что на виртуальной машине все должно работать «из коробки», однако придется копнуть форумы, чтобы узнать, что сначала вы должны установить ssl-сертификат. Запустить без сертификата или на самоподписанном сертификате будет не быстрее, чем купить недорогой сертификат. В любом случае это уже за рамками учебного варианта установки портала.
Там же вы найдете предупреждение, что не работает «Доступ снаружи к Экстранет», этот вопрос можно решить, подключив систему к напрямую к интернету. Опять же, как говорится, это уже совсем другая история…
puzzlesoft.ru
Установка Bitrix (Битрикс) - начало работы с виртуальной машиной
Подробности Категория: Bitrix Просмотров: 2234Начало работы с движком Bitrix начинается с установки виртуальной машины, посмотрев видео на youtube можно подумать, что у всех все без проблем ставится и работает...для начала нужно...
Установка Bitrix
Для начала нужно установить виртуальную машину VMware (например, у меня с ней запустилось), скачать виртуальную машину для Bitrix и далее смотрим...
Далее распаковываем архив, находим в распакованной папке файл VMBitrix5.1.5-x86_64.vmx и запускаем его (может отличаться, найдите на конце vmx).
Выйдет это:

Потом автоматически это: - уже начался процесс установки и остановится именно на этом месте:

тут надо ввести root - это по умолчанию
Далее введите пароль bitrix и повторите его(Retype new UNIX password):

Далее он просит указать новый пароль для пользователя bitrix - указываем и также подтверждаем:

после подтверждение будет такое окно:

Видим, что нам сетью предоставился ip 192.168.1.105 - вводим его в браузерную строку и выходит окошко с началом установки:

Нажимаем установить, так как восстанавливать нам пока нечего...у нас нет еще резервной копии
Выбираем вариант 1c-управление сайтом вариант Старт (на картинке Бизнес). Для начала достаточно и пакета Старт, его будет достаточно и демо версия (на 30 дней, но ее потом можно будет легко перенести на хостинг):

Далее выходит такое окошко:

Нажимаем далее, вводим данные и начнется установка...
Далее вводим пароль (будет использоваться для входа в админку):

Нажимаем далее и выбираем какой вам нужен шаблон сайта, я выбираю - загрузить из MarketPlace - так как мне нужен пустой шаблон:

Указываем нужный вам шаблон(у битрикса очень большой выбор шаблонов интернет-магазинов и для оказания различных услуг шаблоны также имеются). Я же выбираю пустой - чистая установка, так как буду делать шаблон сам:

Далее указываем следующие параметры будущего сайта интернет-магазина:

После нажатия кнопки "Настройка решения" появляется следующее окно, где вы вводите название вашего будущего сайта и описания с ключевыми словами:

После нажатия на кнопку "Настройка модулей" мы видим перед собой весь перечень: выделяем галочками все и нажимаем "Настройка решения":

И далее установятся все модули, нам остается только нажать на кнопку "Перейти на сайт":

Все на этом наша установка интернет-магазина на Битрикс (Bitrix) подошла к концу...
Добавить комментарий
saitsozdanie.ru