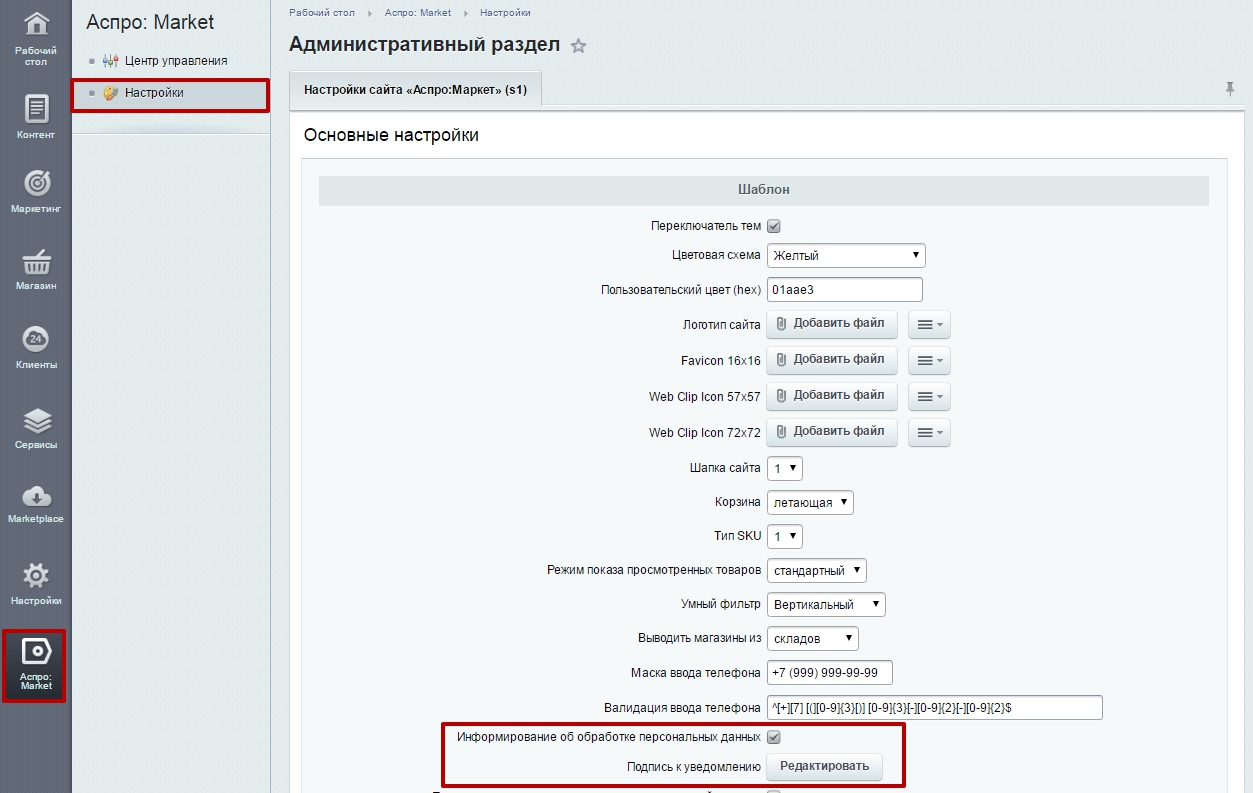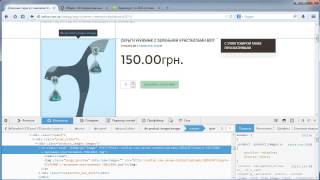Как заполнить свой профиль в Битрикс24. Как в битриксе поставить фото профиля с телефона
Как заполнить свой профиль в Битрикс24. Статьи
Новичку не всегда удается справиться с задачей быстро. Как ускорить процесс - в этом посте-инструкции.
Если у Вас есть вопросы по этой теме отправьте письмо с интересующим Вас вопросом на адрес [email protected] или звоните по телефону +7 (499) 350-31-25.1. Смотрим в правый верхний угол. Видим там свои имя и фамилию.
2. Нажимаем на область с именем и фамилией (выделено синим).
3. В появившемся выпадающем меню выбираем "Изменить личные данные"
4. Открывается страница с Вашими данными. Заполните поля информацией о себе
5. Опуститесь ниже на странице. Здесь также даны поля для заполнения.
6. Нажмите кнопку "Сохранить"
7. Готово. Теперь Ваша страница выглядит примерно так
Если Вы хотите БЫСТРО ОСВОИТЬ БИТРИКС24 - записывайтесь на консультации по использованию информационной системы (проводятся через сервис вебинар, доступно из любой точки мира).Отзывов пока никто не оставил. Вы будете первым.
pinall.ru
Как поставить фото на контакт в Андроид
В далекие времена мобильные телефоны не обладали контактной книгой. В связи с этим звонок сопровождался лишь номером вызывающего. Позже у каждого владельца такого устройства появилась возможность присваивать номерам то или иное имя. А с развитием смартфонов на экран стало выводиться не только имя, но и фотография человека. Однако не все обладатели «андроидов» знают о том, как добиться реализации этой функции. Поэтому мы решили рассказать о том, как установить фотографию на тот или иной контакт.
Не всё так просто
Следует отметить, что на разных смартфонах операционная система Android может быть реализована по-разному. Многие производители устанавливают собственную фирменную оболочку, которая может слегка изменить ваш алгоритм действий, совершаемых для того, чтобы поставить фото на контакт в Андроид.
Но больше всего от конкретной оболочки зависит то, каким образом отображается фотография при приёме входящего вызова. В некоторых случаях эта картинка имеет минимальные размеры, гораздо больше места отводится имени абонента. В других оболочках встроена функция вывода фотографии на весь экран. Но даже если таким эффектом ваш смартфон не обладает — никто не мешает воспользоваться каким-нибудь сторонним приложением. Но наш рассказ сегодня не о том, а о присвоении контакту определенного изображения.
Первый способ
Пожалуй, самый простой способ. Но он не подойдет для тех людей, которые заменили стандартную «Галерею» каким-либо сторонним приложением. Итак, ваш алгоритм действий должен быть таким:
Шаг 1. Зайдите в «Галерею».

Шаг 2. Нажмите на фотографию, которую вы хотите присвоить определенному контакту.

Шаг 3. Теперь нажмите на троеточие, расположенное в правом верхнем углу.

Шаг 4. Выберите пункт «Установить картинку как».

Шаг 5. Здесь необходимо нажать, как несложно догадаться, на кнопку «Фотография контакта».

Шаг 6. Осталось только выбрать в списке того человека, вызов которого вы хотите сопроводить данным изображением.

Второй способ
Зачастую если владелец смартфона задумывается о том, как поставить фото на звонок в Андроиде, то он вспоминает именно об этом способе. Он заключается в осуществлении не менее простых действий, но времени у вас они отнимут чуть больше. Итак, следуйте нашему руководству:
Шаг 1. Зайдите в телефонную книгу. Для этого нажмите на иконку предустановленного приложения «Контакты».

Шаг 2. Теперь нажмите на контакт, который вы желаете снабдить снимком.

Шаг 3. Нажмите на кнопку «Редактировать». Она может располагаться внутри контекстного меню, выскакивающего после нажатия на троеточие. А может быть выполнена в виде иконки, изображающей карандаш.

Шаг 4. В «голом» Android фотография контакта располагается в самой верхней части отображающегося окна. Для её замены нужно лишь нажать на иконку в виде фотоаппарата. В фирменных оболочках может потребоваться нажатие на троеточие, которое располагается в верхнем правом углу, после чего выбор соответствующего пункта.

Шаг 5. В любом случае вам предложат несколько вариантов дальнейших действий. Вы можете удалить фото, заменить его другим изображением или сделать снимок прямо сейчас. Выберите нужный вариант — мы подразумеваем, что вы будете использовать фотографию, которая уже имеется в памяти устройства.

Шаг 6. Далее вас могут спросить о том, каким приложением воспользоваться для выбора снимка. Это совершенно не важно — вы можете выбрать как «Галерею», так и какую-то другую программу — вплоть до файлового менеджера. Кстати, на нашем сайте вы можете узнать о лучших файловых менеджерах для Андроид.

Шаг 7. Далее вам нужно выбрать подходящую фотографию.

Шаг 8. Система предложит вам откадрировать картинку (в некоторых оболочках этого не происходит). Опять нужно выбрать утилиту, с помощью которой вы будете обрезать лишнюю часть изображения.

Шаг 9. Откадрируйте снимок, после чего нажмите кнопку «Готово» (обычно выглядит в виде галочки).

Шаг 10. Вот и всё. Остается лишь нажать галочку, закончив редактирование контакта.

Подведение итогов
Это были два способа установки фотографии на контакт. Они работают на подавляющем большинстве смартфонов, функционирующих под управлением любой версии операционной системы Android. Вы можете для этих целей использовать и сторонние приложения, но мы не видим в этом большого смысла.
setphone.ru
Как установить фото на контакт в Андроиде
Благодаря возможностям открытой операционной системы Android каждый пользователь имеет возможность настроить свой смартфон, что называется «под себя». Например, поставить свою мелодию на контакт. А сегодня вы узнаете, как поставить фото на контакт в Андроиде.
Устанавливаем фото контакта на звонок
Установить фотографию или картинку на контакт можно разными способами. Ниже мы подробно опишем, как это сделать.
С помощью стандартных инструментов Android
Для того, чтобы воспользоваться этими способами, контакты должны быть сохранены в памяти телефона, либо в вашем Google-аккаунте. Если телефонные номера сохранялись в памяти СИМ, то необходимо предварительно скопировать их в память телефона.
Первый способ
В главном меню открываем приложение «Контакты» («Телефонная книга»), выбираем нужный контакт, на страничке контакта нажимаем на место, где должна быть картинка. В выпавшем подменю выбираем нужное действие, например, «Выбрать из галереи«:
На запрос системы «Что использовать» выбираем место хранения, в данном случае «Галерея«, из любой папки в галерее находим нужное фото, нажимаем, на верхней панели появится надпись «обрезать» и рамочка, передвигаем её пальцем, для выбора фрагмента, который будет отображаться, сохраняем изменения, поставив галочку (или «ОК»), готово. Теперь при звонке на главном экране будут отображаться фото контакта:
Второй способ
В этом случае отправляемся сразу в галерею, в любой из находящихся там папок выбираем нужное изображение, открываем, теперь вызываем меню действий. Это могут быть три точки на правой стороне верхней панели или три чёрточки слева, внизу дисплея. Из открывшегося списка выбираем «Установить картинку как«, после этого в появившемся окошке выбираем «Фотография контакта«:
Откроются контакты, находим тот, на который будем ставить изображение, после чего на картинке мы увидим рамку, передвигаем её пальцем, выбирая нужный фрагмент, сохраняем («ОК«):
С помощью специального софта
Существуют приложения, которые не только способны прекрасно справляться с задачей установки фото на контакт, но и выполнять ряд других полезных функций. Как они работают мы посмотрим на примере идентификатора Ultimate Caller ID Screen HD.
Несколько слов о самой программе. Ultimate Caller ID способна выводить нужную картинку на весь экран, а также выполняет функции менеджера изображений контактов. Кроме того, с помощью этого приложения возможна блокировка входящих звонков или сброс вызова, для этого достаточно просто перевернуть смартфон экраном вниз.
Вообще, стоит отметить, что управление функциями предельно простое, а интерфейс интуитивно понятен, поэтому работать с приложением очень легко.
Итак, устанавливаем программу Ultimate Caller ID с Google Play, на верхней панели можно выбрать раздел «Внешний вид«, можно выбрать тему экрана СМС-сообщений, размер текста, скрыть имя входящего звонка, кнопки, номер и т.д. Нажав клавишу «Предварительный просмотр» можно увидеть, как будут смотреться выбранные нами параметры. Для установки фото на верхней панели переходим в раздел «Настройки«, там нажимаем «Менеджер контактов», перед нами откроется телефонная книга, в которой напротив каждого контакта стоит изображение по умолчанию. Теперь из предложенных мест хранения фотографий выбираем нужное (можно, кстати, выбрать и установить видео на входящий звонок). Я выбрала «Из галереи«:
Заходим в галерею, выбираем альбом, из которого возьмём снимок, тут же его можно отредактировать (увеличить или обрезать). Нажимаем на кнопку «Предварительный просмотр«, если всё устраивает, нажимаем «Готово» (или «ОК«):
Теперь, при звонке этого контакта его фото будет отображаться во весь экран.
Конечно Ultimate Caller ID Screen HD не единственное приложение, которое решает вопрос как установить фото на контакт в Андроиде. Но принцип действий в аналогичных программах мало чем отличается, поэтому, не вижу смысла описывать работу других установщиков, просто выбирайте то, которое больше подходит именно вам. А по этой теме мне больше нечего добавить. Удачи!
grand-screen.com