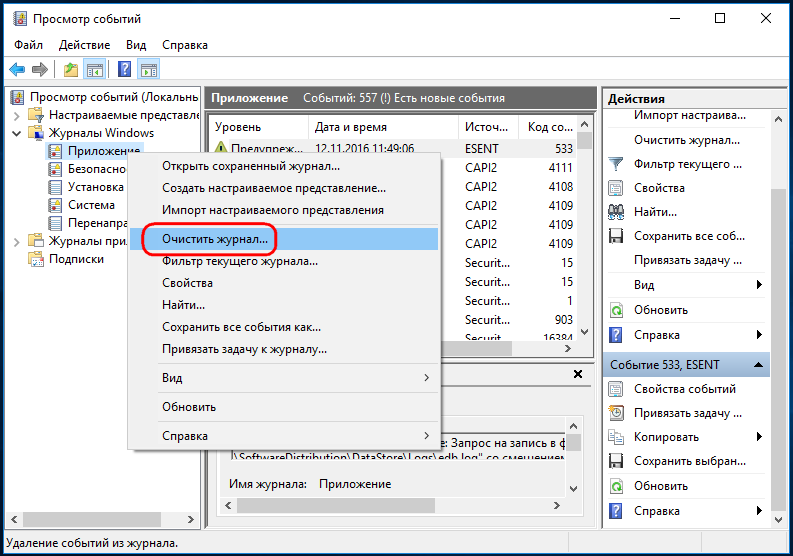Установка «1С-Битрикс» на хостинг. Как битрикс установить на хостинг
Установка «1С-Битрикс» на хостинг
Как известно, процесс разработки сайта на «1С-Битрикс» можно организовать разными способами: например, использовать локальный веб-сервер («Битрикс веб-окружение», Denwer, OpenServer ) или разрабатывать прямо на хостинге.
В этой небольшой заметке я расскажу, как можно установить Битрикс на хостинг, то есть воспользуюсь вторым способом из перечисленных выше.
При использовании второго способа, разумеется, сначала нужно загрузить архив с системой на хостинг. В настоящее время практически все хостинг-площадки предоставляют возможность установки некоторых систем управления сайтом прямо из личного кабинета, но бывает, что такой возможности нет. В этом случае можно воспользоваться скриптом BitrixSetup, который можно скачать с официального сайта «1С-Битрикс». Во время установки нужно будет ввести лицензионный ключ продукта, если он у вас есть. В противном случае можно ввести ”DEMO”, тогда демо-версия системы будет работать 1 месяц. Этот скрипт полезен тем, что произвести установку Битрикса на хостинг в случае если у вас нет доступа по SSH.
Если же доступ по SSH у вас есть, то после загрузки архива с системой по FTP, нужно будет подключиться к сайту по SSH и распаковать его. Архив с системой доступен для скачивания в 2 форматах: .zip и .tar.gz. Я обычно скачиваю архив в формате .tar.gz, потому что он меньше по размеру.
Для подключения к сайту по SSH я использую программу-клиент PUTTY . На странице загрузки - можно выбирать вариант с .zip архивом. Клиент не требует установки и запускается сразу же после распаковки архива. PUTTY прост в настройке: нужно просто ввести имя хоста или его IP-адрес на закладке «Сеансы» и нажать кнопку «Соединиться». После успешного подключения и авторизации мы увидим окно терминала для ввода команд.
Чтобы провести установку Битрикса на хостинг, нам нужно будет выполнить всего 3 команды:
- cd public_html Переходим в ту папку, куда мы загрузили по FTP дистрибутив системы (обычно корневая папка сайта). В моем случае она называется “public_html”
- tar -xvfz start_encode_php5.tar.gz Распаковываем архив. В моем случае имя архива - start_encode_php5.tar.gz (демо-версия редакции «Старт»).Ключи команды обозначают следующее:
- x — позволяет вам извлекать файлы из архива.
- v — делает вывод tar подробным. Это означает, что на экран будут выведены все найденные в архиве файлы. Если эта опция опущена, информация, выводимая в процессе обработки, будет ограничена.
- f — является обязательной опцией. Без неё tar пытается использовать магнитную ленту вместо файла архива.
- z — позволяет вам обрабатывать архив, сжатый gzip'ом (с расширением .gz). Если вы забудете указать эту опцию, tar выдаст ошибку. И наоборот, эта опция не должна использоваться для несжатых архивов.
- rm start_encode_php5.tar.gz После распаковки удалить архив
Готово. Архив распакован и удален. Можно приступать к установке. Как видите, все просто, поэтому вы можете установить Битрикс на хостинг, используя, как вариант, этот способ.
Командная строка полезна не только при установке битрикса на хостинг, но и при переносе сайта. Например, при создании копии для разработки. Весь процесс состоит из следующих действий:
- Создаем архив с файлами сайта
- Создаем дамп базы данных.
- Распаковываем архив на новом хостинге.
- Восстанавливаем базу данных из дампа.
Первые 2 действия можно реализовать с помощью следующих команд:
tar –czvf имя_ архива имена_файлов
- имя_архива – имя создаваемого архива
- имена_файлов – имена файлов, которые нужно поместить в архив. Необходимо находится в корневой папке сайта (например, public_html). Так как файлов на сайте обычно очень много, чтобы выбрать их все, нужно поставить ‘*’.
mysqldump –uимя_пользователя –pпароль имя_БД > имя_файла_дампа.sql
Эта команда создает дамп базы данных и помещает его в текущую папку, если не указан иной путь.
Итак, переходим к распаковке. Для этого нужно сначала создать новую пустую базу данных. Это можно сделать через phpMyAdmin или с помощью командной строки.
Затем восстановить БД из дампа:
mysql -uимя_пользователя -pпароль имя_БД
Далее закачиваем архив с файлами сайта по FTP в корневую папку создаваемого сайта и разархивируем:
tar -xvfz имя_архива
Или если мы находимся не в корневой папке сайта, то ее нужно указать:
tar -xvfz имя_архива –C путь_к_папке
После этого останется только настроить файл с подключением к базе данных и сайт будет восстановлен.
mattweb.ru
Установка Битрикс на хостинг
Всем добра!
В данной статье Мы пройдемся по этапам установки коробочной версии сервиса «Битрикс24» на хостинг и поговорим об их особенностях.
Важно: установка корпоративного портала на хостинг приведена в качестве примера и проверки работоспособности системы. Корпоративный портал необходимо устанавливать на VPS, либо на Виртуальную машину, где для нормального функционирования системы потребуется:
Компания «Битрикс» заинтересована в том, чтоб ее продукты были установлены на подходящем современном железе, поэтому она создала рейтинговую систему для хостеров, состоящую из трех независимых категорий:
- Виртуальный (shared) хостинг. Подходит только для установки сайтов на CMS Битрикс. Вы не можете ничего настроить (всё системное администрирование осуществляется силами хостинг-провайдера) и делите серверные ресурсы с другими пользователями. При этом проблемы у «соседа» могут вывести из строя и Ваш сайт. Наиболее простой и доступный вариант размещения для небольших и средних проектов.
- VPS. Виртуальный выделенный сервер. Подходит для установки Корпоративного портала. Гарантированные системные ресурсы и права доступа (root). Администрирование полностью под Вашим контролем. Хорошее решение для серьезных проектов, требующих больших ресурсов и возможностей.
- Виртуальные машины. Подходит для установки Корпоративного портала. Подобны VPS, но с еще более точными гарантированными выделенными ресурсами. Максимально близки к следующему варианту размещения - собственному серверу.
Исторически так сложилось, что Наша компания работает с хост провайдером TimeWeb, поэтому и возьмем его в качестве примера. Одним из бонусов тарифов хостинга под битрикс является подарок доменного имени и бесплатный тестовый период 10 дней.
Выбираем хостинг для 1с-битрикс, например тариф Eterno и жмем разместить сайт:
Далее оформляем хостинг (я регистрирую как физ. лицо): вводим ФИО и Электронную почту. Читаем оферту, ставим галочку и нажимаем на кнопку "Заказать",
после чего попадаем на страницу панели управления, где уже можно разворачивать «1С-Битрикс24». Логин и пароль таймвебовцы пришлют на ваш e-mail.
Поздравляю! У Вас теперь есть хостинг и к нему доменное имя, в моем случае cn62837.tmweb.ru (вкладка сайты)
Существуют несколько способов установить «1С-Битрикс»:
- мастером установки Bitrix24.CRM
- скриптом BitrixSetup
Мы пойдем вторым путем. Переходим по ссылке, находим установка на хостинг с помощью скрипта и скачиваем на компьютер файл bitrixsetup.php. Затем, загружаем скрипт в файловую систему хостинга: в панели управления вкладка «Файловый менеджер», переходим в папку public_html (это корень сайта) и загружаем в нее.
А дальше просто запускаем в браузере скрипт: после доменного имени пишем bitrixsetup.php. В моем случае, это выглядит так: http://cn62837.tmweb.ru/bitrixsetup.php.
Выбираем нужный Вам продукт 1С-Битрикс24, демо версия и жмем загрузить. Поздравляем! Загрузка дистрибутива на хостинг завершена.
Первые два этапа стандартные, просто жмем далее. На пункте №3 регистрации продукта снимаем галочку "Я хочу зарегистрировать свою копию продукта, устанавливать решения из Marketplace и получать обновления" и устанавливаем галочку "Установить в кодировке UTF-8". Жмем "Далее".
И вот наконец-то добрались до самого интересного: в окне предварительная проверка видим красным цветом подсвечены ошибки параметров php: Версия PHP, mbstring.func_overload, default_charset, opcache.revalidate_freq.
Начнем по порядку. Все исправления проводятся на хостинге . Исправить версию PHP можно перейдя во вкладку сайты и нажать на шестеренку, в выпадающем меню «Версия PHP» указана текущая версия, меняем на 7.1.
Исправление последующих ошибок (mbstring.func_overload, default_charset, opcache.revalidate_freq): зайдем в файловый менеджер в папке public_html найдем среди них файл .htaccess и отредактируем его: Добавим следующие записи в код файла как показано на рисунке:
- php_value mbstring.func_overload 2
- php_value mbstring.internal_encoding UTF-8
- php_value opcache.revalidate_freq 0
Сохраняем, возвращаемся к мастеру установки и обновляем страницу, ошибки исправлены, жмем "Далее"
На странице создание базы данных нужно ввести наименование БД, имя пользователя и пароль к БД. Создадим БД на хостинге, для этого в панели хостинга кликнем на пункт меню "Базы данных MySQL". Нажимаем ссылку "Создание новой базы данных", в окошке вводим наименование БД и придумываем пароль к ней. Сохраняем БД.
Наименование БД и пароль вписываем в мастере установки в поля *Имя пользователя, *Имя базы данных, *Пароль. Жмем "Далее".
Начнется установка базы данных.
Создаём администратора сайта, указываем реквизиты доступа (логин, пароль), почту админа и имя с фамилией. Жмем "Далее".
Далее начнется простая процедура настроек корпоративного портала, после чего Вы можете приступить к работе.
Поздравляем, установка 1С-Битрикс24 на хостинг завершена.
websoft70.ru
Установка «1С-Битрикс» на хостинг
Как известно, процесс разработки сайта на «1С-Битрикс» можно организовать разными способами: например, использовать локальный веб-сервер («Битрикс веб-окружение», Denwer, OpenServer ) или разрабатывать прямо на хостинге.
В этой небольшой заметке я расскажу, как можно установить Битрикс на хостинг, то есть воспользуюсь вторым способом из перечисленных выше.
При использовании второго способа, разумеется, сначала нужно загрузить архив с системой на хостинг. В настоящее время практически все хостинг-площадки предоставляют возможность установки некоторых систем управления сайтом прямо из личного кабинета, но бывает, что такой возможности нет. В этом случае можно воспользоваться скриптом BitrixSetup, который можно скачать с официального сайта «1С-Битрикс». Во время установки нужно будет ввести лицензионный ключ продукта, если он у вас есть. В противном случае можно ввести ”DEMO”, тогда демо-версия системы будет работать 1 месяц. Этот скрипт полезен тем, что произвести установку Битрикса на хостинг в случае если у вас нет доступа по SSH.
Если же доступ по SSH у вас есть, то после загрузки архива с системой по FTP, нужно будет подключиться к сайту по SSH и распаковать его. Архив с системой доступен для скачивания в 2 форматах: .zip и .tar.gz. Я обычно скачиваю архив в формате .tar.gz, потому что он меньше по размеру.
Для подключения к сайту по SSH я использую программу-клиент PUTTY . На странице загрузки - можно выбирать вариант с .zip архивом. Клиент не требует установки и запускается сразу же после распаковки архива. PUTTY прост в настройке: нужно просто ввести имя хоста или его IP-адрес на закладке «Сеансы» и нажать кнопку «Соединиться». После успешного подключения и авторизации мы увидим окно терминала для ввода команд.
Чтобы провести установку Битрикса на хостинг, нам нужно будет выполнить всего 3 команды:
- cd public_html Переходим в ту папку, куда мы загрузили по FTP дистрибутив системы (обычно корневая папка сайта). В моем случае она называется “public_html”
- tar -xvfz start_encode_php5.tar.gz Распаковываем архив. В моем случае имя архива - start_encode_php5.tar.gz (демо-версия редакции «Старт»).Ключи команды обозначают следующее:
- x — позволяет вам извлекать файлы из архива.
- v — делает вывод tar подробным. Это означает, что на экран будут выведены все найденные в архиве файлы. Если эта опция опущена, информация, выводимая в процессе обработки, будет ограничена.
- f — является обязательной опцией. Без неё tar пытается использовать магнитную ленту вместо файла архива.
- z — позволяет вам обрабатывать архив, сжатый gzip'ом (с расширением .gz). Если вы забудете указать эту опцию, tar выдаст ошибку. И наоборот, эта опция не должна использоваться для несжатых архивов.
- rm start_encode_php5.tar.gz После распаковки удалить архив
Готово. Архив распакован и удален. Можно приступать к установке. Как видите, все просто, поэтому вы можете установить Битрикс на хостинг, используя, как вариант, этот способ.
Командная строка полезна не только при установке битрикса на хостинг, но и при переносе сайта. Например, при создании копии для разработки. Весь процесс состоит из следующих действий:
- Создаем архив с файлами сайта
- Создаем дамп базы данных.
- Распаковываем архив на новом хостинге.
- Восстанавливаем базу данных из дампа.
Первые 2 действия можно реализовать с помощью следующих команд:
tar –czvf имя_ архива имена_файлов
- имя_архива – имя создаваемого архива
- имена_файлов – имена файлов, которые нужно поместить в архив. Необходимо находится в корневой папке сайта (например, public_html). Так как файлов на сайте обычно очень много, чтобы выбрать их все, нужно поставить ‘*’.
mysqldump –uимя_пользователя –pпароль имя_БД > имя_файла_дампа.sql
Эта команда создает дамп базы данных и помещает его в текущую папку, если не указан иной путь.
Итак, переходим к распаковке. Для этого нужно сначала создать новую пустую базу данных. Это можно сделать через phpMyAdmin или с помощью командной строки.
Затем восстановить БД из дампа:
mysql -uимя_пользователя -pпароль имя_БД
Далее закачиваем архив с файлами сайта по FTP в корневую папку создаваемого сайта и разархивируем:
tar -xvfz имя_архива
Или если мы находимся не в корневой папке сайта, то ее нужно указать:
tar -xvfz имя_архива –C путь_к_папке
После этого останется только настроить файл с подключением к базе данных и сайт будет восстановлен.
mattweb.ru
Управление сайтом" на хостинг / HOST-FOOD
Помощь / Установка CMSСайт: http://www.1c-bitrix.ru/
Управлять сайтом так же просто, как работать с обычным текстовым редактором. Вам не нужно обладать специальными знаниями программирования и html-верстки - техническую часть работы за вас выполнит «1С-Битрикс: Управление сайтом».
Для установки на хостинг CMS 1C-Bitrix, переходим в панель управления хостингом (кнопка с шестерёнкой напротив заказа хостинга в биллинге), там в "Менеджер файлов", в нём переходим в директорию "www" и в директорию вашего www домена. Удаляем (разумеется, если они вам не нужны) все файлы содержащиеся в ней:
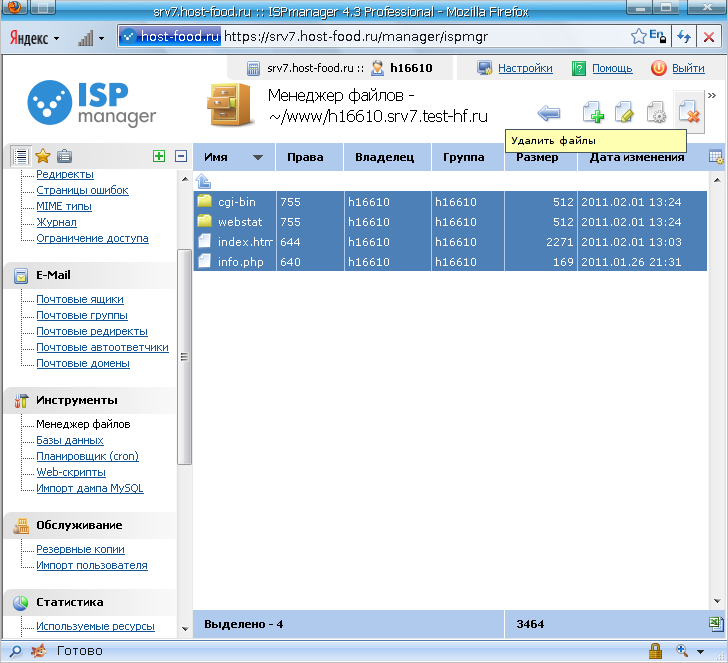
Нажимаем кнопку "Закачать файл в текущую директорию". Указываем УРЛ к инсталлятору Bitrix:
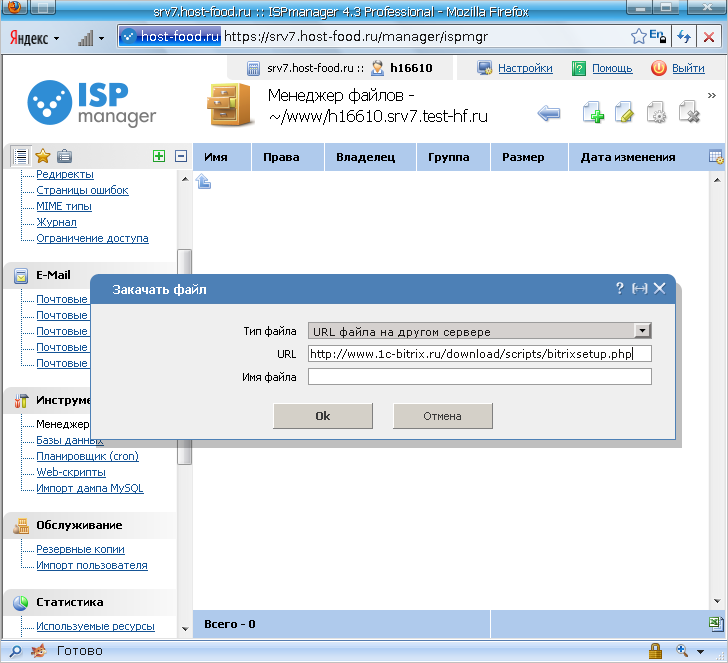
После скачивания инсталлятора, заходим на ваш сайт:
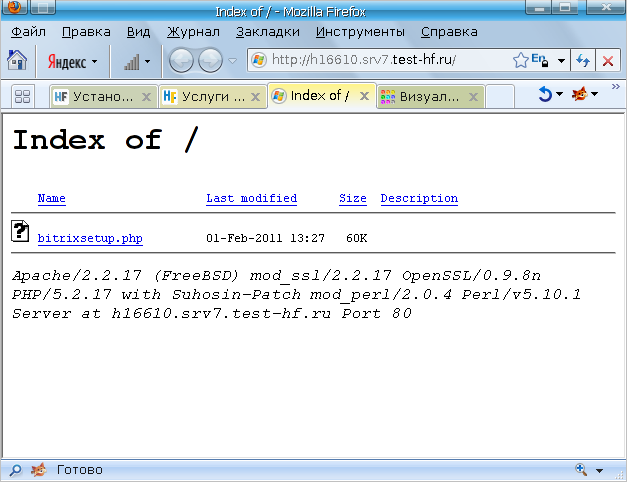
И, запускаем установщик 1С-Bitrix:
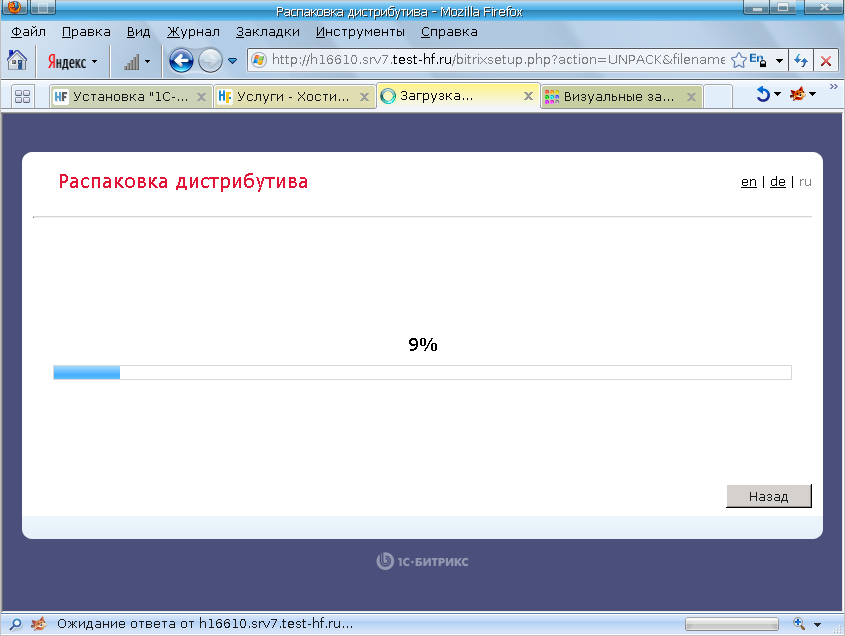
Следуем указаниям инсталлятора:
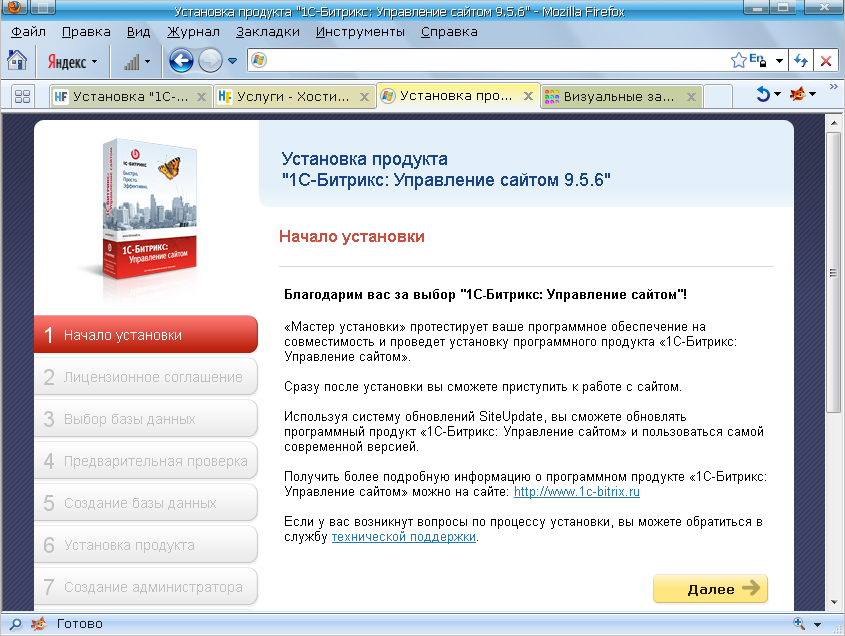
На следующем шаге нам понадобится база данных и пользователь для неё. Для их создания, снова откроем панель управления хостингом, и, перейдём в раздел "Базы данных":
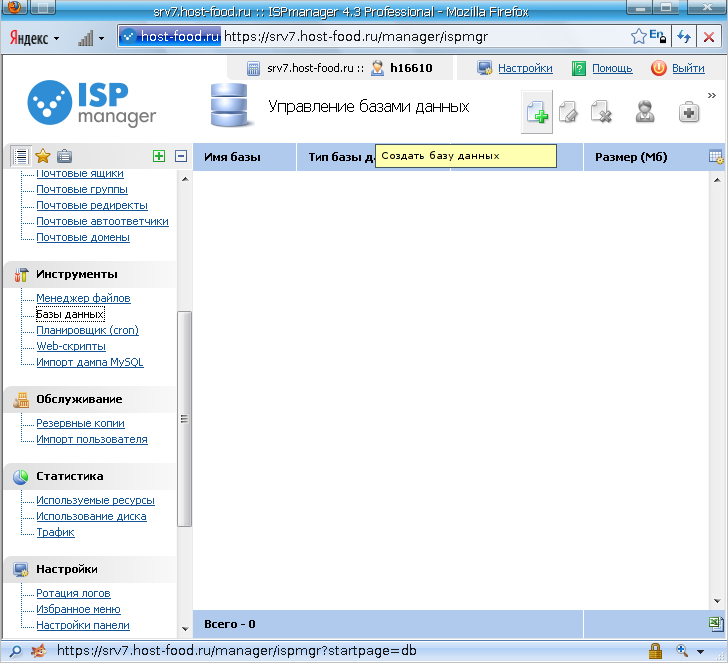
Создаём базу MySQL и пользователя:
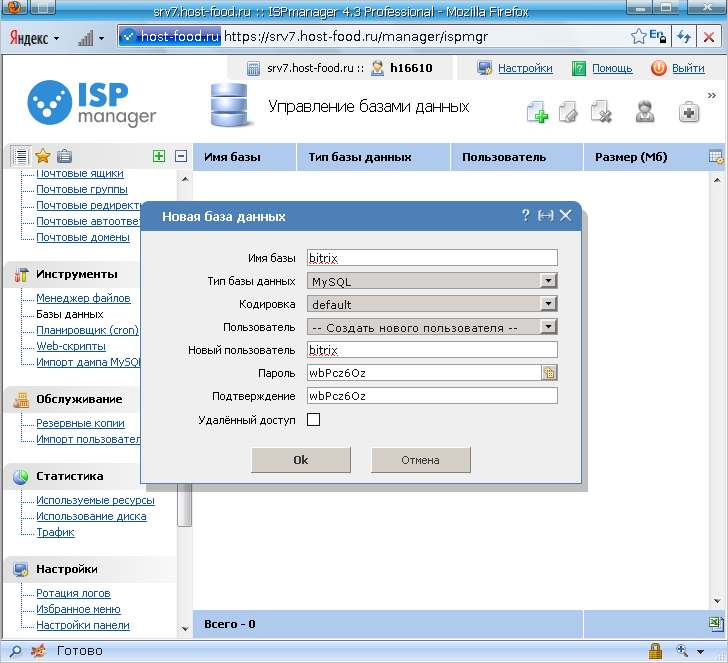
Обратите внимание - и база и пользователь создаются с преффиксами, по имени вашего хостинг-аккаунта:
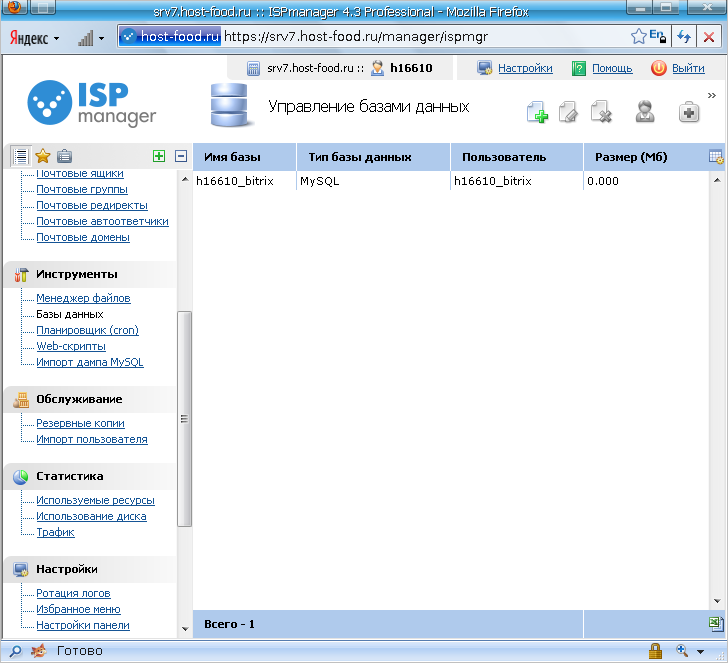
Возвращаемся в инсталлятор, вводим данные от БД:
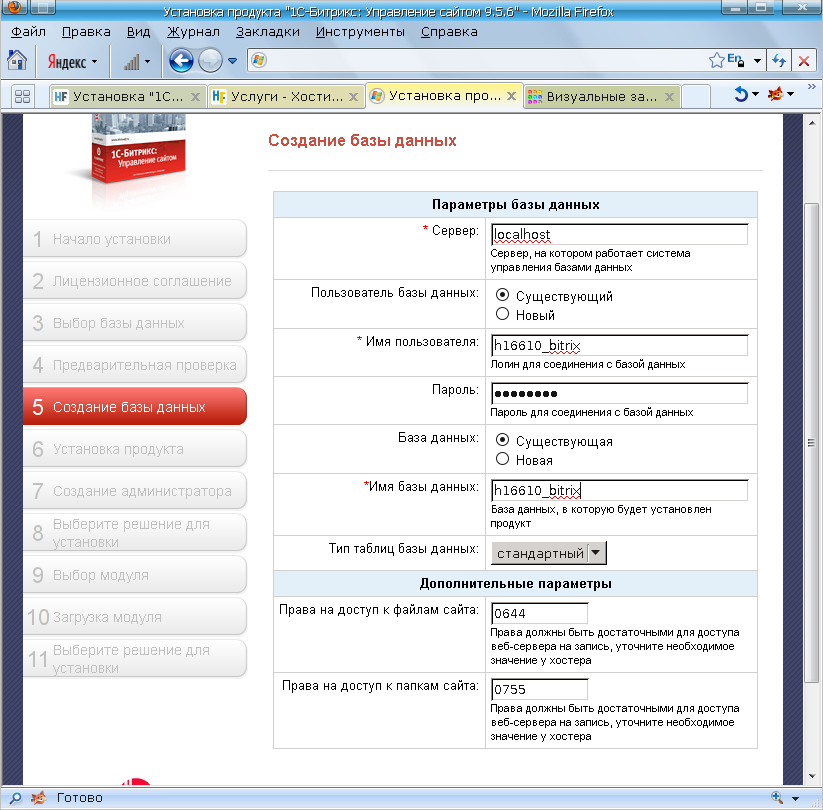
Установка CMS 1C-Bitrix продолжается:
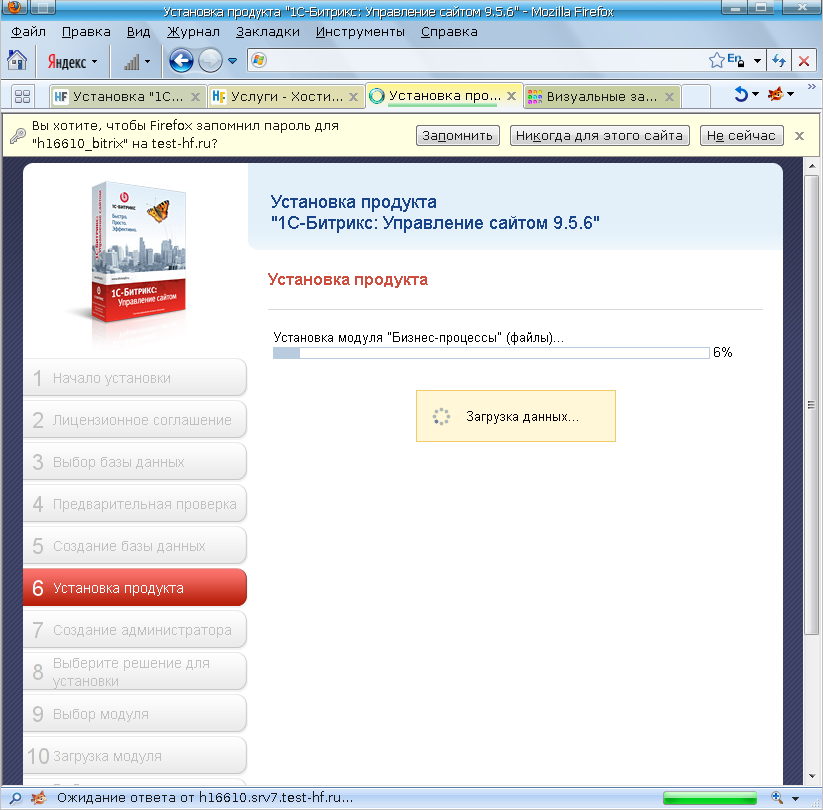
Вводим данные администратора сайта:
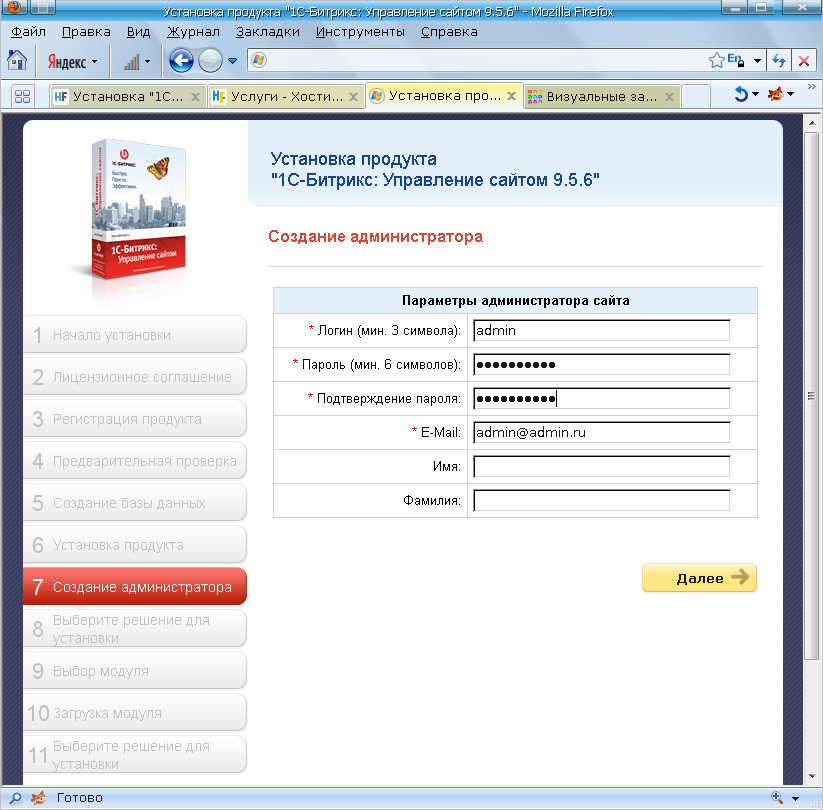
Выбираем решение:
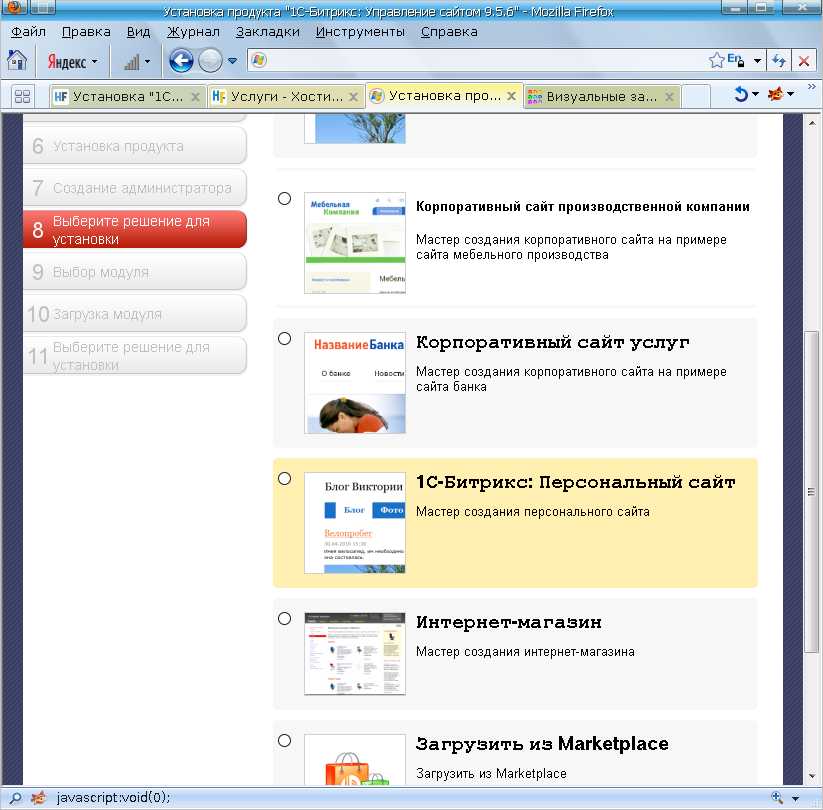
Выбираем шаблон для сайта:
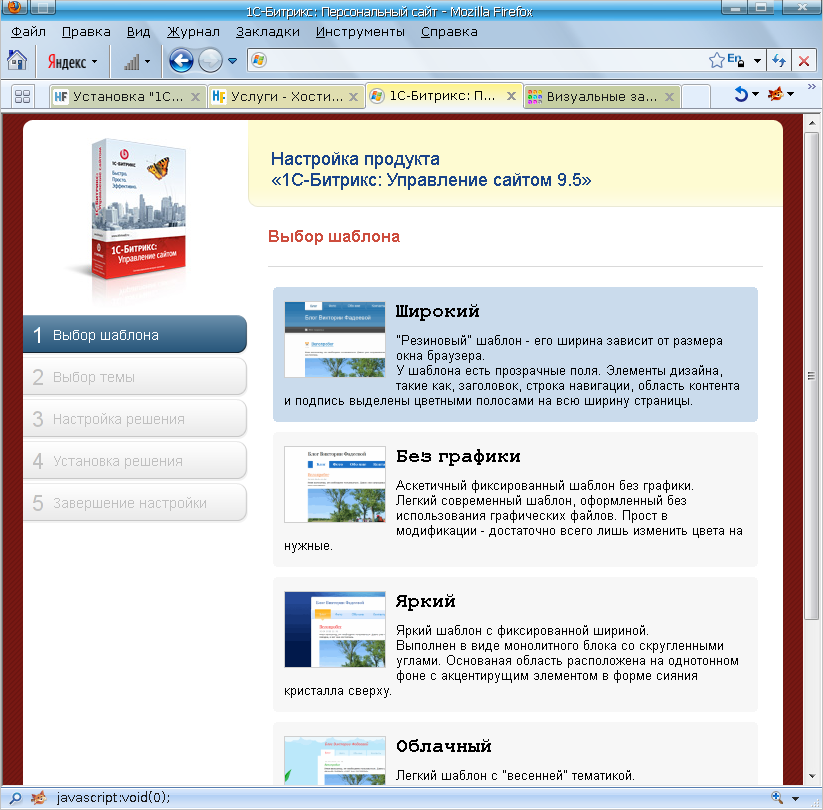
Выбираем тему:
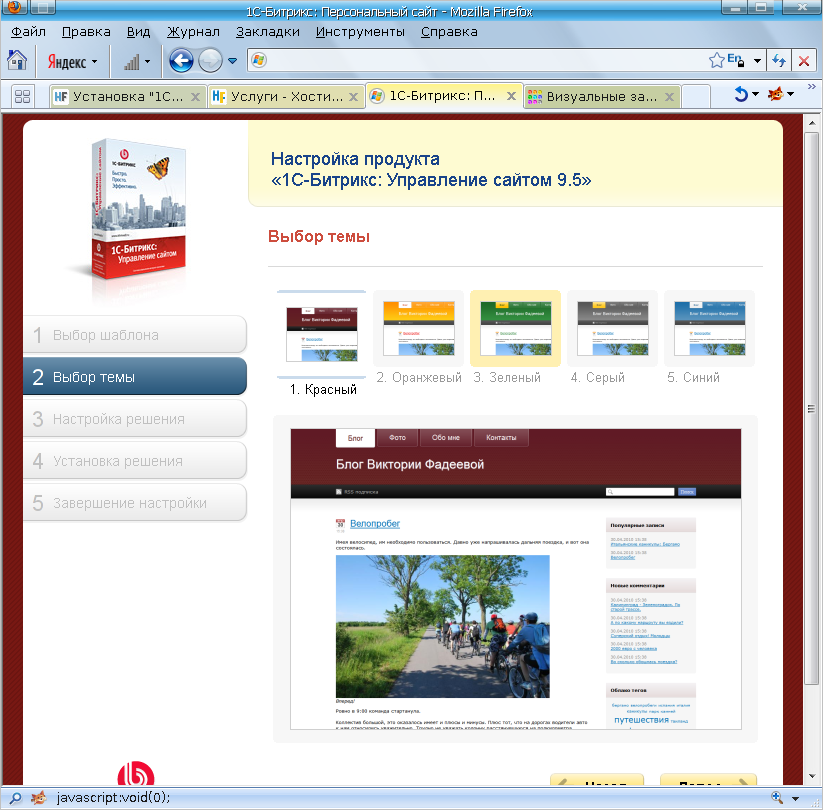
Инсталляция ЦМС Битрикс продолжается:
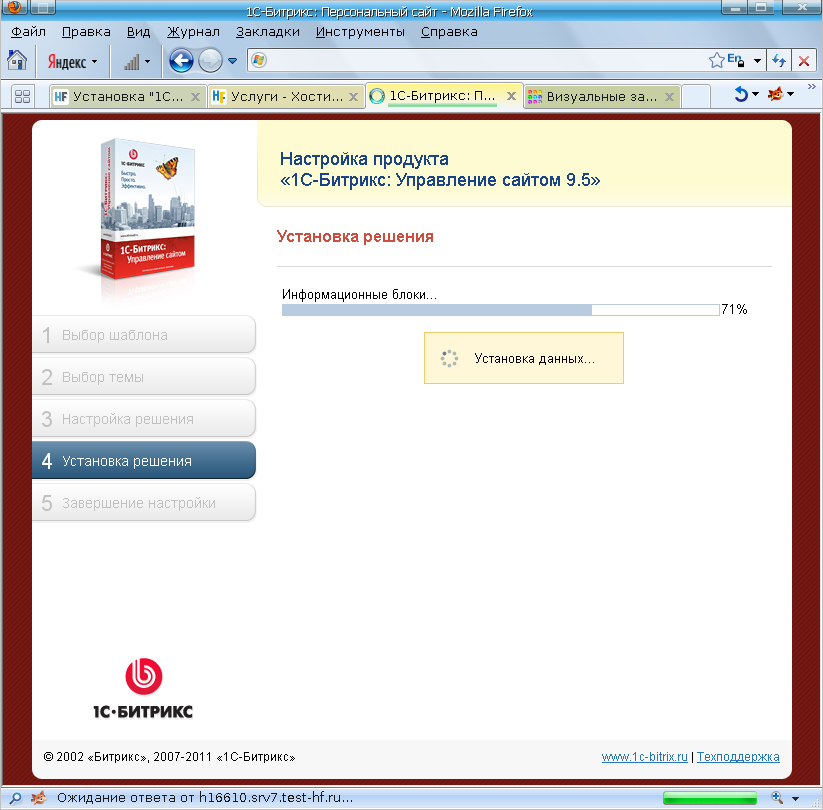
По окончании процесса установки CMS 1C-Битрикс можно зайти на сайт:
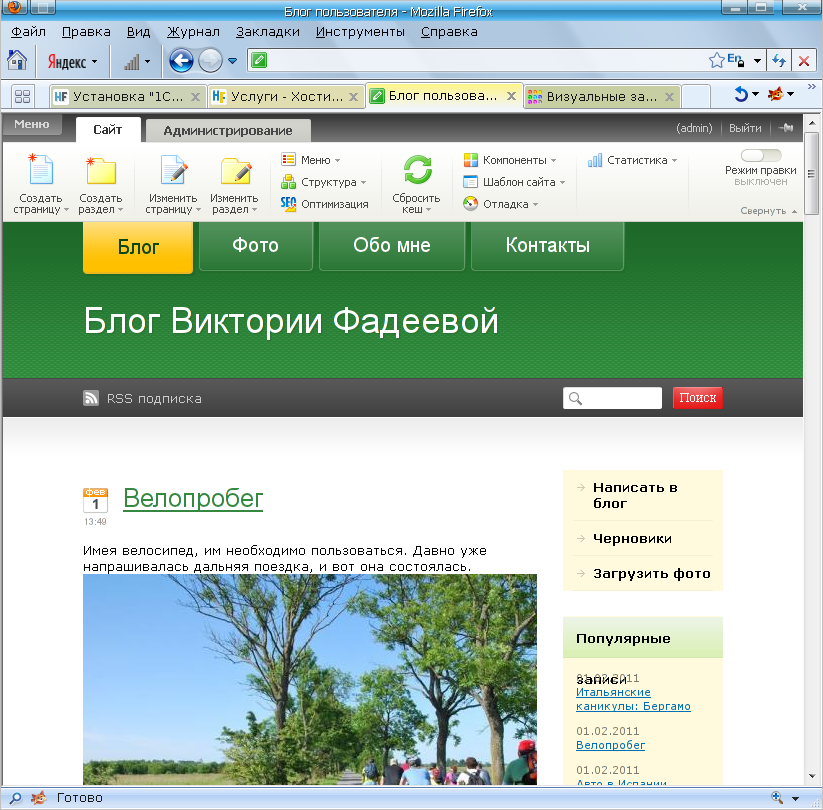
Рекомендованный тарифный план, не менее: "VIP1".
www.host-food.ru
Инструкция по установке 1С Битрикс
1С-Битрикс – высокопрофессиональная система администрирования Вашими веб-проектами, которая позволяет гибко управлять заказами Интернет-магазина, что снижает объем однообразных процессов и повышает качество обслуживания клиентов.
Помимо основных преимуществ системы битрикс, всем пользователям известна высокая требовательность данного продукта к техническим параметрам хостинга. Нам удалось оптимизировать и настроить наши серверы. Сейчас HyperHost представляет собой отличный, высокопроизводительный хостинг для Bitrix.Ниже мы рассмотрим процесс установки данной системе на нашем хостинге:шаг 1перед началом установки CMS Bitrix нужно внести некоторые изменения в индивидуальный php.ini для своего аккаунта. Как это сделать смотрите скриншоты:
шаг 2После внесения необходимых параметров в индивидуальный php.ini для CMS Bitrix нужно скачать и загрузить установочный скрипт:CMS Bitrix (bitrixsetup.php).Скачать его можна по адресу с официального сайта 1c-bitrix.ru:http://www.1c-bitrix.ru/download/cms.php
или по прямой ссылке:http://www.1c-bitrix.ru/download/scripts/bitrixsetup.php
шаг 3Далее нам необходимо его загрузить по на сервер в домашнюю директорию Вашего сайта.Это можно сделать как через панель управления Cpanel так и с помощью FTPДля загрузки через панель управления Вам необходимо сделать следующее:
шаг 4Для установки сайта нам необходимо создать базу данных (БД), пользователя БД и добавить пользователя к созданой БД шаг 5Приступаем к установке CMS Bitrix
Важно! Проверить работу сайта на нашем хостинге можно локально, без изменения DNS (делегирования домена) вам достаточно прописать в файле hosts следующую запись:
53.114.112.45 domain.ru
где,domain.ru — ваш домен.53.114.112.45 — ip-адрес вашего хостинг сервера. Чтобы посмотреть, на каком IP находится Ваш сайт в нашей компании после заказа, необходимо сделать следующее:Зайти в панель управления сайтами в раздел «Веб-домены» и посмотреть какой IP адрес указан для Вашего сайта;
Файл hosts находится по следующим путям:
— Windows XP/2003/Vista/7: WINDOWS\system32\drivers\etc\hosts — Windows NT/2000: WINNT\system32\drivers\etc\hosts — Windows 95/98/ME: WINDOWS\hosts — Mac OS X 10.2+: /private/etc/hosts — Linux: /etc/hosts
После внесения этих изменений, по адресу domain.ru из браузера вашего компьютера будет открываться версия сайта, которую вы перенесли на наш хостинг.Не забудьте, после проверки работоспособности вашего сайта, удалить эту запись из файла hosts.Перейдите в браузере по адресу http://ваш_домен/bitrixsetup.php, выберете дистрибутив который будете устанавливать.Мы Вам покажем пример установки CMS на дистрибутиве “Управление сайтом” и демо версии
Далее идёт загрузка дистрибутива на сервер и его распаковка
шаг 6
Устнаовка CMSПосле распаковки дистрибутива Вас перенаправит на страницу непосредственной установки CMSЧитаем и подтверждаем лицензионное соглашение
шаг 7
Вводим свои данные и ставим “галочку” возле пункта “Установить в кодировке UTF-8”, после этого переходим к следующему шагушаг 8
В этом шаге отображается страница проверки, здесь идёт проверка на соответствие настроек сервера для корректной установки и работы CMS Bitrix.
шаг 9
Устанавливаем соединение с БД.В поля нужно указать данные подключения к БД которую мы создавали в шаге 4
шаг 10
В этом шаге идёт автоматическая установка продукта
шаг 11
Создаём администратора даного сайтаНужно заполнить необходимые поля: логин, пароль и подтверждения пароля.
шаг 12
Выберите шаблон установки.На данный момент установки он только 1 – “фиксированый”, так как это стандартная установка.
Выбор темы
Внесите информацию о своей компании для которой устанавливаете сайт и запустите установку выбранной темы.
Поздравляем! Вы установили CMS Bitrix.Необходимо отметить, что результаты тестированя показали очень высокие результаты производительности 1С на наших серверах.На тарифе VPS-Старт из линейки наших выделенных ВПС серверов – производительность составила 88,58 при эталоне 30Виртуальный хостинг показал результаты еще более высокие – 127,84 при эталоне – 30Данные показатели являются одними из самых высоких среди хостинговых компаний на территории СНГ.Компания HyperHost желает Вам приятной работы!
4964 раз(а) 7 Сегодня просмотрено раз(а)
hyperhost.ua