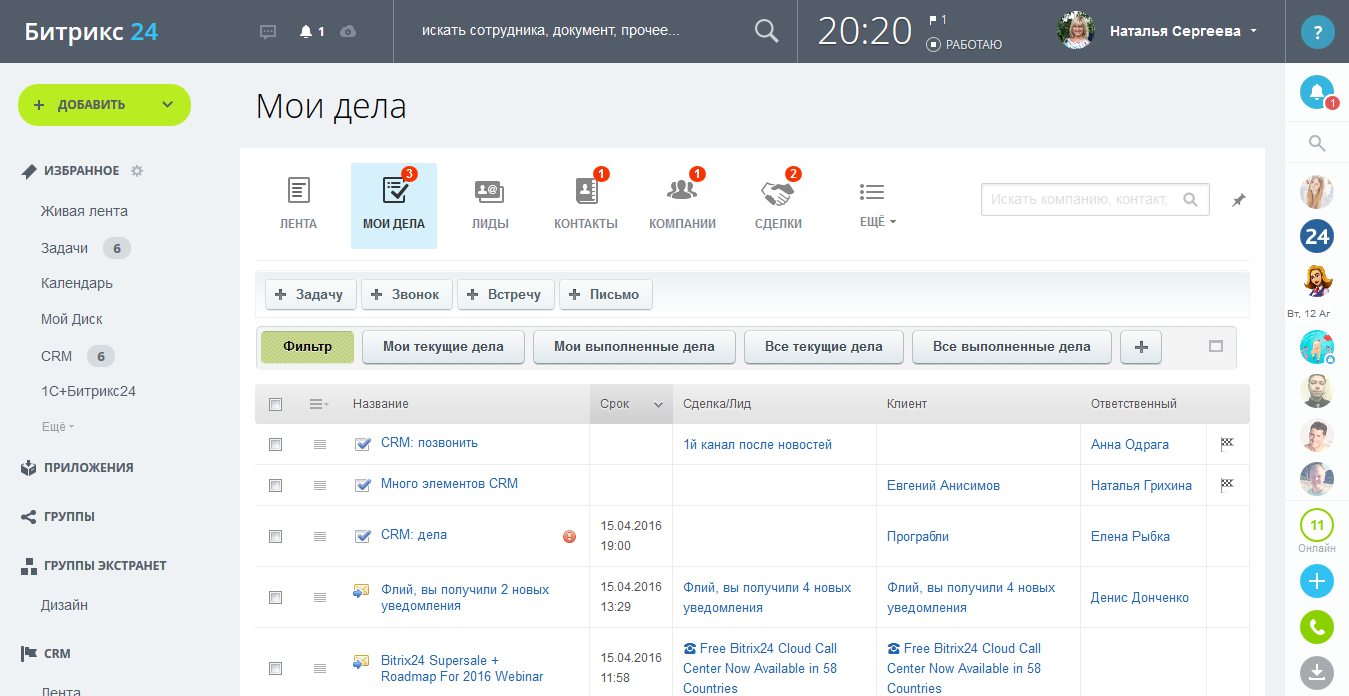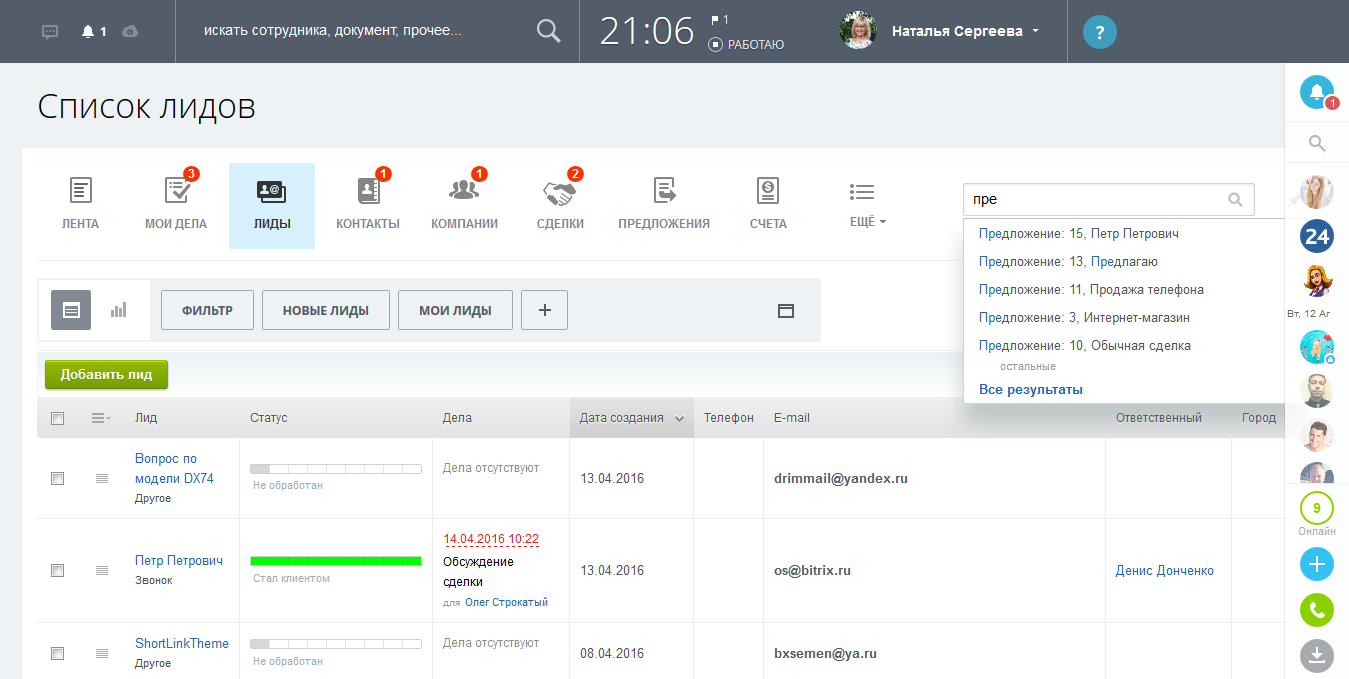Заказать. Битрикс рекапча
Как установить reCAPTCHA на сайт под управлением 1С-Битрикс
ШАГ ПЕРВЫЙ.
Необходимо иметь аккаунт Google, если его нет – то заводим. Далее, переходим в личный кабинет ReCaptcha Google по ссылке - https://www.google.com/recaptcha/admin#list и добавляем сайт на который будет установлена ReCaptcha. После добавления сайта вы получите два ключа, которые будут нам нужны далее. В общем, заполняем форму ниже.
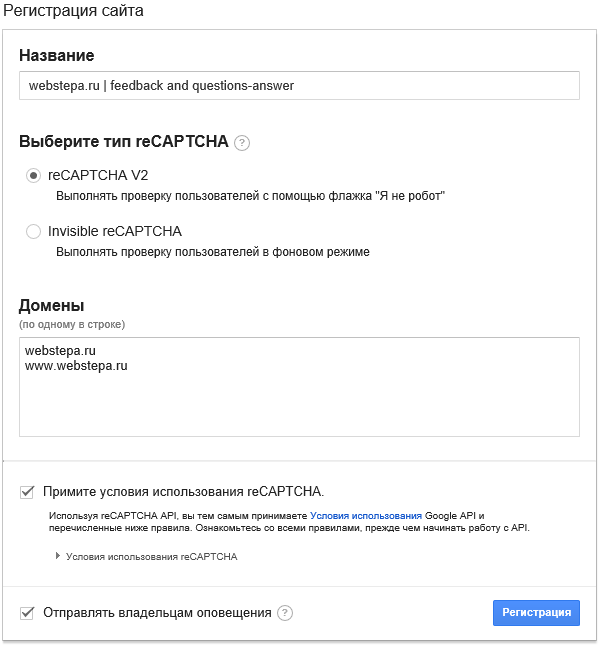
Жмем кнопку «Регистрация» и получаем заветные ключи.
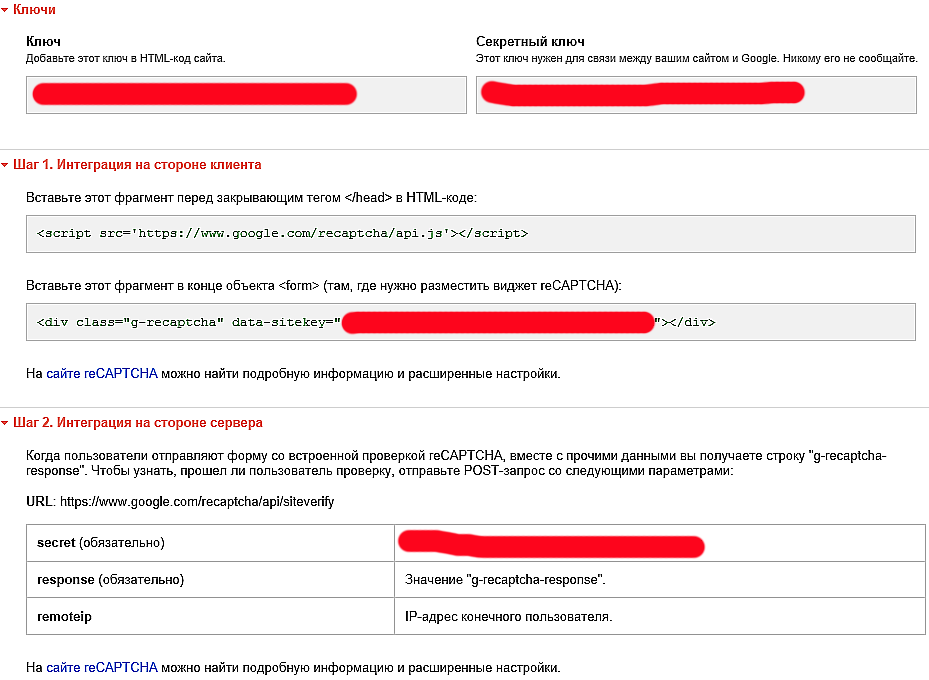
Ниже ставим настройки ключа самые надежные и жмем сохранить. Смотрим на картинку, отметил.
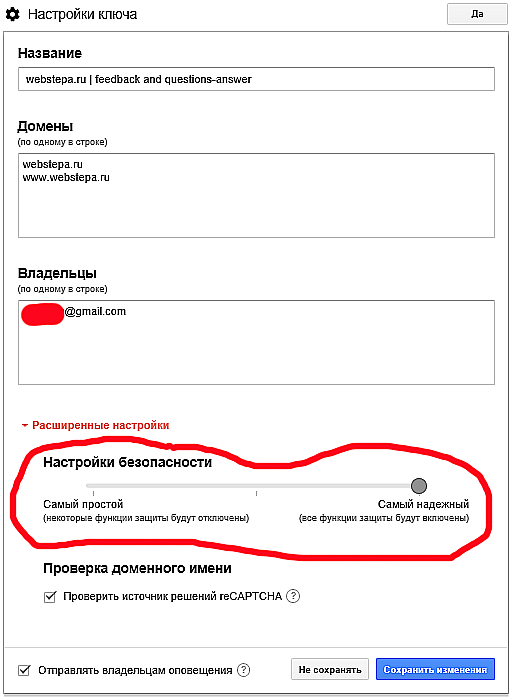
ШАГ ВТОРОЙ.
Добавляем скрипт с русским языком в форму, а именно в наш шаблон. Именно в форму, чтобы он не загружался на каждой страницестранице - . Атрибут «async» - браузер запускает скрипт асинхронно. Указанный скрипт будет выполняться без ожидания загрузки и отображения всей веб-страницы, веб-страница также не ожидает результата выполнения скрипта, а продолжает загружаться в обычном режиме. Атрибут «defer» - выполнение скрипта откладывается до тех пор, пока вся страница не будет загружена полностью. Смотрим картинку, отметил.
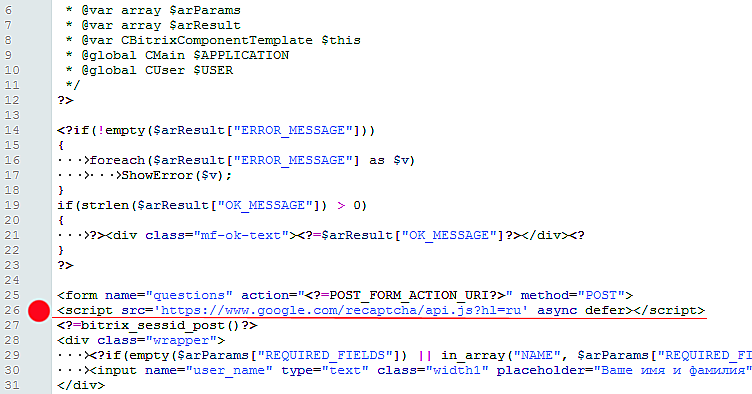
Далее, в этом же шаблоне прописываем вызов виджета, на картинке отметил.

Получаем вот такую форма обратной связи.
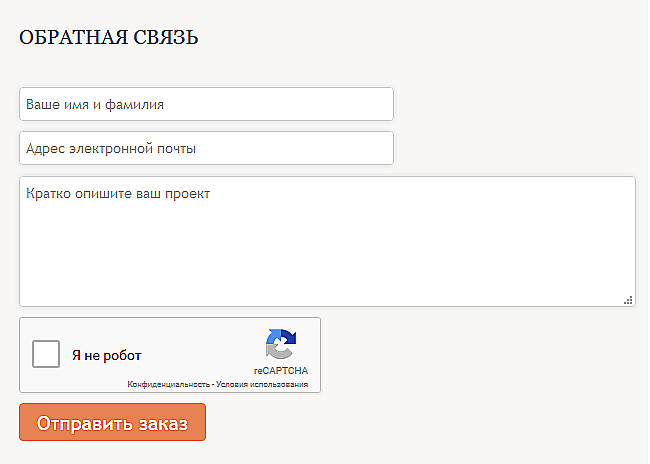
ШАГ ТРЕТИЙ.
Теперь надо проверить включена ли captcha в параметрах компонента.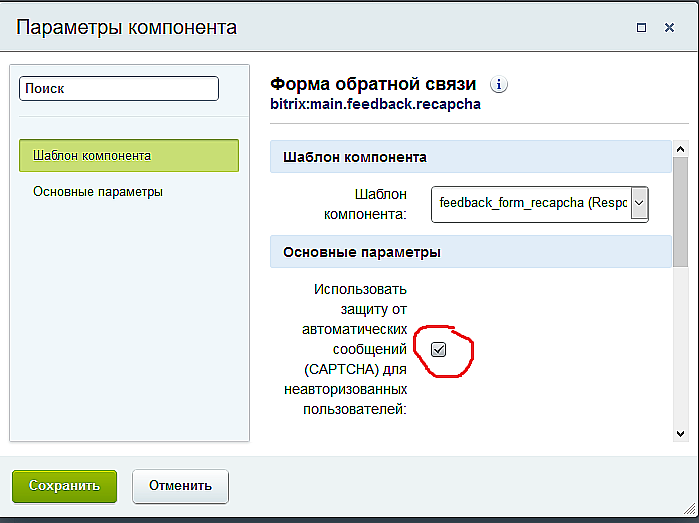
Скачиваем библиотеку ReCaptcha тут https://github.com/google/recaptcha
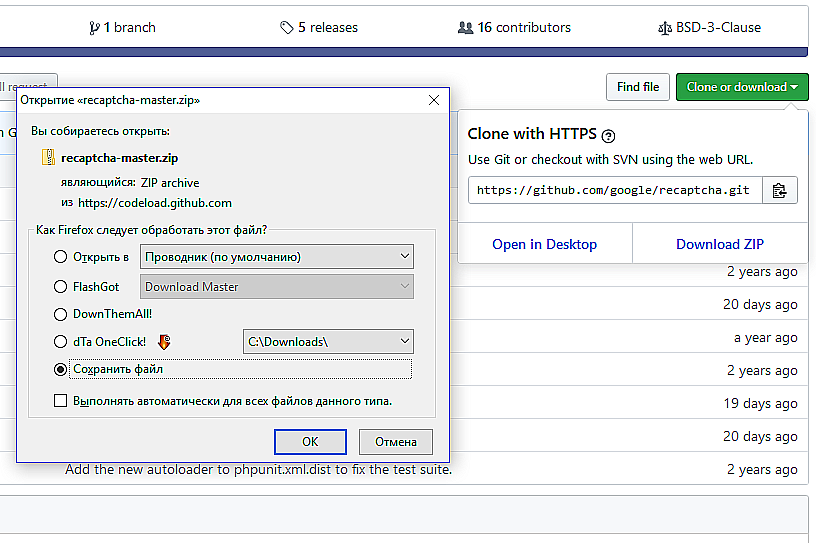
из этой библиотеки нам понадобятся только файлы из директории SRC, а именно autoload.php и директория ReCaptcha.
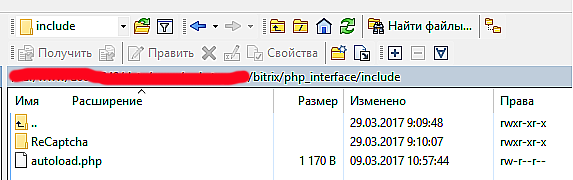
и копируем их в /bitrix/php_interface/include/, причем директорию /include/ нужно создать, ее там изначально не будет.
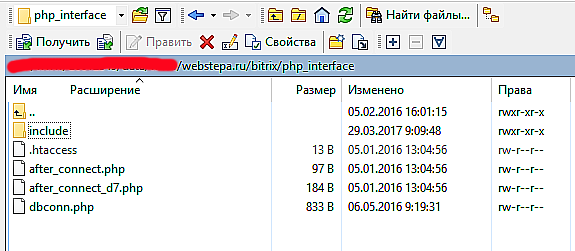
Подключаем. Требуется создать файл init.php, потому как у меня его нет. Вопрос - Почему? Тогда смотрим на картинку и кому интересно - читаем и собственно создаем файл. В данном файле будут хранится переменный наших ключей и мы их сможем вызвать в любом компоненте, который будет использовать ReCaptcha.
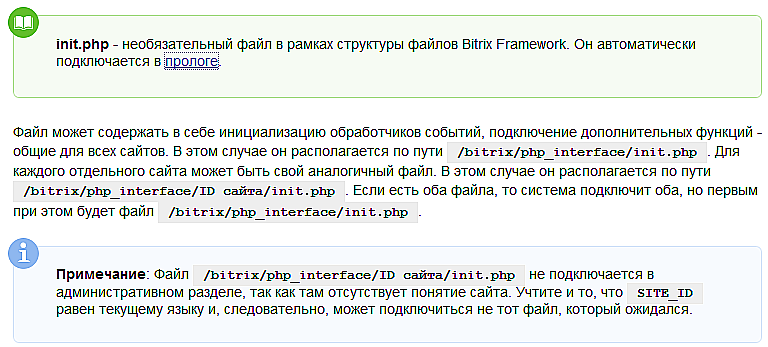
В init.php вписываем переменные.
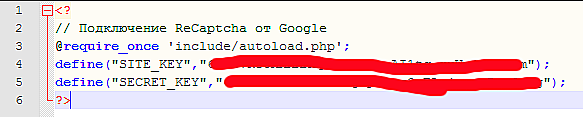
ШАГ ЧЕТВЕРТЫЙ.
Редактируем компонент. Желательно это делать НЕ в общем компоненте, чтобы потом при обновлении данного компонента наш код не затерся, а добавляем свой компонент, т.е. иными словами копируем стандартный и редактируем его под свои нужды. Компоненты располагаются вот тут : /bitrix/components/bitrix/*.* Я буду использовать main.feedback
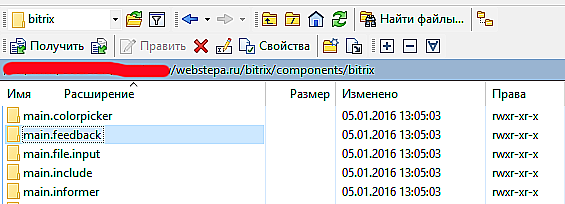
поэтому я копирую main.feedback ---> main.feedback.recapcha
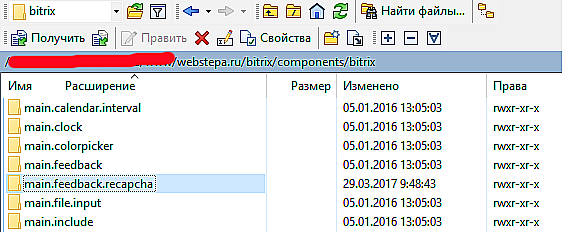
Подключаем новый созданный компонент в 1С-Битрикс и копируем при редактировании шаблон по умолчанию “.defaul” ---> в “feedback_form”, чтобы была возможность редактировать шаблон.
Получается вот такой код вызова компонента.
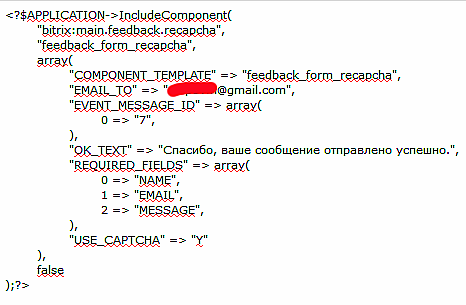
Теперь редактируем непосредственно сам файл - /bitrix/components/bitrix/main.feedback.recapcha/component.php. Ищем строку где вызывается CAPTCHA, комментируем стандартный код вызова 1С-Битрикс и пишем свой. Для наглядности я оставил закоментированный код, чтобы видно было. Смотрим картинку ниже.
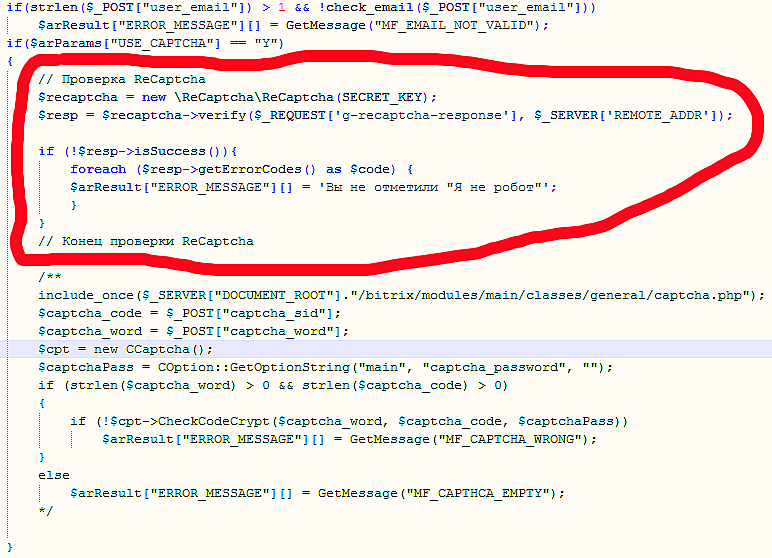
Все должно работать ))) Успехов.
www.webstepa.ru
Устанавливаем рекапча (recapcha) для bitrix форм. | ftask.ru
Предисловие. После выполнения данной инструкции recapcha заменит стандартную капчу битрикса.
Вот обучающее видео по веб формам — они есть везде, кроме стартовой редакции битрикса.https://www.youtube.com/watch?v=R0SKyV2C6_w
Внимание! При создании веб формы — выставляем галочку использовать капчу.
Далее приведена ссылка на регистрацию капчи- от сюда нам нужен будет Ключ и Секретный ключ . их сохраняем себе куда нибудь.https://www.google.com/recaptcha/
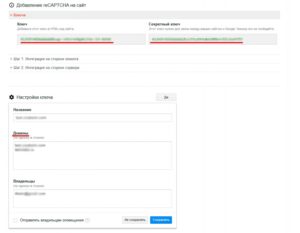
Настройки установленного модуля находятся здесь:Настройки — настройки продукта — настройки модулей- reCapcha 2.0.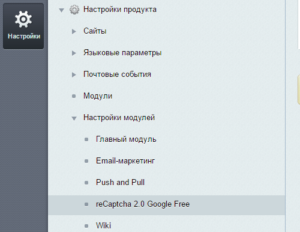
Внутри модуля надо выставить галочку активности и внести 2 ключа- те что мы получили в гугле.
После этого, если была капча битрикс- она должна замениться на капчу от гугл автоматически.
Готово. Дальше описаны полезные плюшки.
Дополнительные возможности- можно скопировать шаблон вебформы в наш шаблон и передизайнить.Для этого оставить вот такой код внутри шаблона.
<table>
<table> |
Дополнительная документация по модулю веб формы:модуль веб формыhttps://dev.1c-bitrix.ru/community/blogs/howto/982.php
документация модуля вебформыhttps://dev.1c-bitrix.ru/learning/course/index.php?COURSE_ID=41&CHAPTER_ID=742
ftask.ru
Подключение Google reCAPTCHA
В Аспро: Оптимус 1.1.8 и Аспро: Next 1.0.7 появился выбор – какую каптчу использовать на своем сайте: стандартную от 1С-Битрикс или Google reCAPTCHA.Google reCAPTCHA – инструмент от Google, который анализирует поведение пользователей и в зависимости от него предлагает пройти проверку по различным сценариям: от простейшего клика по квадрату «Я не робот» (в большинстве случаев) до расшифровки надписей и выбора определенных картинок (если есть подозрение, что с формой взаимодействует бот, а не реальный человек).
Переключение осуществляется в административной части сайта. Раскройте вкладку с названием решения («Аспро: Optimus» или «Аспро: Next») и выберите пункт «Настройки».Пролистайте список параметров до блока «Google reCaptcha» и установите галку у соответствующего параметра, чтобы активировать использование альтернативной каптчи.
Подключение каптчи от google потребует дополнительной регистрации вашего сайта на сервисе. Перейдите по ссылке и заполните форму следующего вида:
В поле «Название» (1) укажите название сайта, его раздела или формы обратной связи, на которой устанавливаете каптчу. Эта метка для вас, чтобы потом было проще ориентироваться в статистике по зарегистрированным на сервисе сайтах.
В «Типе reCAPTCHA» (2) выберите один из видов каптчи. Чтобы использовать скрытую каптчу, выберите invisible reCAPTCHA.
В поле «Домены» (3) можно указать несколько доменов, по одному в строке. Вместе с доменом каптча подключится и ко всем поддоменам.
Далее следует ознакомится с условиями использования reCAPTCHA. Для продолжения регистрации, необходимо их принять – установить соответствующую галку (4).
Также рекомендуется поставить галку у пункта «Отправлять владельцам оповещения» (5). Данная опция будет держать вас в курсе о проблемах сайта, связанных с трафиком.
После успешной регистрации вам будет предоставлена инструкция подключения каптчи к своему сайту. Из нее потребуется публичный и секретный ключи. Публичный ключ необходим для отображения блока каптчи. Секретный – для проверки правильности отправки каптчи.
Скопируйте их в одноименные поля в используемом вами решении от Аспро.
Сохраните изменения кнопкой «Применить». В форме обратной связи появится соответствующий блок.
В группе настроек Google reCAPTCHA также можно настроить внешний вид блока, отображаемого с формой обратной связи (2), и задать маски исключения (1).
Блоки могут быть:
- обычными, компактными и скрытыми.
Блок можно убрать из формы обратной связи. Он может отображаться в правом или левом нижнем углу браузера.
aspro.ru