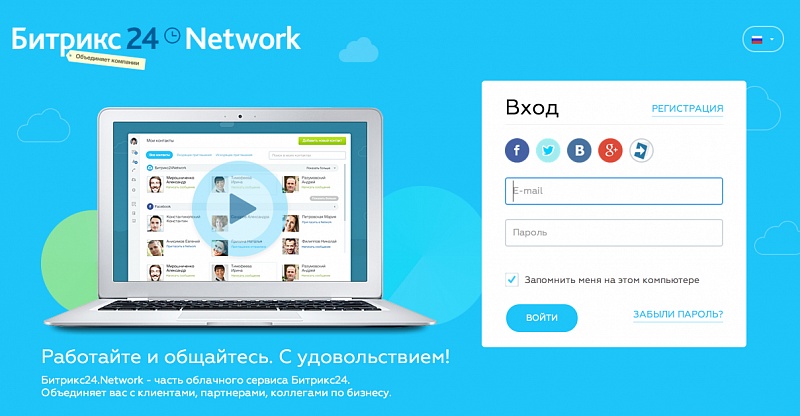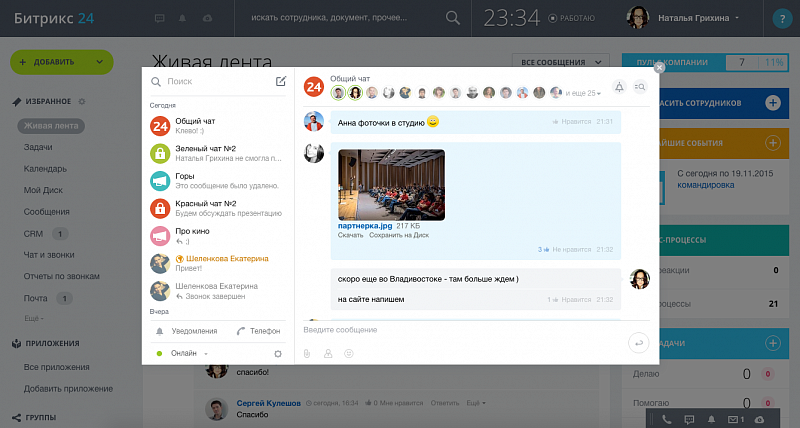Email рассылки в Bitrix24. Битрикс рассылки
Инлайнер — Красивые письма и Email-рассылки на 1С-Битрикс
Предпосылки создания модуля я описал в статье про верстку почтовых рассылок . Модуль создавался с одной целью: внесение изменений во внешний вид рассылки должно быть простой задачей. Но позже, когда мы внедряли красивые рассылки на собственном сайте, в него добавились и другие необходимые функции.
HTML-инлайнер
Именно инлайнер стал основой нашего модуля. Он нужен для того, чтобы преобразовать вашу верстку в такой вид, который почтовые клиенты не смогут испортить .
Вот так выглядит процесс создания рассылки, если используется внешний инлайнер (по умолчанию):
Вроде бы ничего сверхсложного. Но это ровно до того момента, когда вам потребуется поменять какой-нибудь цвет или отступ. Для такого крохотного изменения необходимо вернуться в самое начало и проделать львиную долю работы заново. А все потому, что стиль который вы поменяли в одном месте уже размазан по множеству HTML-узлов в десятках мест (сниппеты, почтовые шаблоны, темы оформления).
Если до внесения изменений в стили вы уже успели “переодеть” в красивую верстку шаблоны служебных сообщений, то эту операцию также нужно будет повторить сначала. Трудоемкость описанных изменений - десятки часов.
Каково же решение? А решение простое - нужно отодвинуть процесс инлайна как можно ближе к моменту отправки письма .
При такой схеме изменения в стилях делаются без серьезных трудозатрат. Повторно применять верстку ни к выпуску, ни к почтовым шаблонам не нужно. Включается одним флажком в настройках.
Стоит установить флаг и инлайнер начнет работать. Об остальных настройках я расскажу ниже.
Мы не забыли и о верстальщике. Чтобы упростить ему жизнь - добавили специальную страницу: "Настройки" → "Настройки продукта" → "Почтовые события" → "Инлайнер". На ней можно преобразовать свою верстку в готовую к отправке, а также отправить себе на почтовый ящик для тестирования.
Наш инлайнер хорошо понимает как рассылки через модуль “Email-маркетинг”, так и шаблоны почтовых событий (восстановление пароля, оформлен заказ и другие).
Функция “Темы оформления для Email-маркетинга”
Модуль “Email-маркетинг” от 1С-Битрикс несомненно хорош. Но ему есть куда расти. В частности он не поддерживает темы оформления. А это значит что шапки и подвалы вы должны включать в каждое письмо с заранее примененными стилями. Это печально и весьма трудоемко.
Чтобы обойти эту недоработку мы написали свой компонент. Если его положить внутрь текста рассылки, то при отправке будет автоматически подключена указанная тема оформления.
В самой рассылке достаточно написать только контентную часть.
Функция “Преобразование текстовых почтовых шаблонов”
По умолчанию, когда вы устанавливаете 1С-Битрикс, все шаблоны почтовых событий (восстановление пароля, оформлен заказ) создаются в виде текста.
Таких шаблонов может быть очень много. На нашем сайте их сейчас 170 штук. В редакции “Старт” ~10 стандартных шаблонов, в редакции “Бизнес” ~80.
Просто так они не встраиваются в HTML-письмо - сперва текст нужно преобразовать в html. И наш модуль делает это автоматически. В результате вам не нужно тратить десятки часов на ручную конвертацию всех шаблонов в HTML.
Функция “Перенос отписки от рассылки в тему оформления”
Отлично, у нас есть шапки и подвалы. Но теперь возникает две проблемы:
-
Отписку от рассылки хочется видеть в подвале
-
В случае системного сообщения (не рассылки) эта самая отписка от рассылки должна заменяться на что-то другое
Эти кейсы мы автоматизировали.
Когда тема оформления используется вместе с рассылкой - мы заменяем постановку #UNSUBSCRIBE_LINK# в теме оформления (например, в подвале) на ту же ссылку которая подставилась бы в теле письма.
Когда тема оформления используется вместе с системным сообщением - мы заменяем эту подстановку на путь к странице, которая указана в настройках нашего модуля. Это решение по логике требует небольшого изменения в вашем шаблоне: текст “Отписаться от рассылки” нужно заменить на “Изменить параметры подписки”.
Функция “Сохранение неразрывных пробелов”
Представьте что у вас в письме есть кнопка и на ней написано “Зарегистрироваться на семинар”. Угадайте что с ней произойдет при открытии на узком экране iPhone или в Outlook? - Правильно, она расползется на несколько строк и станет выглядеть ужасно.
Проблема решается если в верстке обернуть тест на кнопке в тег <nobr>, но к сожалению Outlook его проигнорирует.
Вот так должно быть:
А вот так будет если не принять мер:
Значит нужно добавлять неразрывные пробелы, но при редактировании текста кнопки они наверняка сотрутся.
Мы решили эту проблему следующим образом: если в CSS для какого-то узла указан стиль “white-space: nowrap”, мы автоматически заворачиваем содержимого такого узла в <nobr> и все пробелы внутри заменяем на неразрывные непосредственно при отправке письма.
Функция “Наследование свойств из стилей”
При верстке почтовых рассылок важно помнить, что некоторые атрибуты HTML нужно всегда указывать чтобы письмо отобразилось корректно. Но бывает так что по недосмотру что-то пропустили, да и верстка с кучей атрибутов выглядит громоздко.
Поэтому мы сделали ряд автоматических подстановок атрибутов на основе CSS.
| CSS-свойство | Тег | Аттрибут |
| float | любой | align |
| border | table, img | border |
| width | любой | width |
| height | любой | height |
| padding | table | cellpadding |
| border-spacing | table | cellspacing |
Эти CSS-правила автоматически продублируются в HTML-атрибуты при отправке.
Функция “Распознавание ссылок”
Почтовые клиенты считают себя настолько умными, что сами пытаются отыскать в тексте вашего письма ссылки. Когда вы отправляете ссылку в обычном текстовом сообщении - это удобно. Но когда речь о стилизованной рассылке в которой все ссылки должны быть одного цвета (не синего) - это зло.
В нашей собственной рассылке дизайнер решил что все ссылки должны быть красными. А вот что мы видим без данной функции:
Мало того что “Mail.ru” и “target.my.com” не были ссылками в отправляемой рассылки (это был просто текст), так они еще и стали “синими ссылками”.
Так работают почтовики и с этим мало что можно сделать. Единственный вариант - самим выполнять подобное преобразование перед отправкой: искать и создавать ссылки из текста, применять к ним стили верстки.
В нашем модуле эта возможность реализована 2 настройками: для обычных ссылок и для email-ов.
Функция “Прикладывание картинок”
Если ваши письма выглядят подозрительно а картинки загружаются с сайта, то существует большая вероятность что почтовик отобразит письмо без картинок но со ссылкой “Загрузить изображения”. Чтобы такого не случалось мы добавили настройку “Прикладывать изображения из письма как вложения”. Стоит ее отметить - ваши картинки будут отправлены вместе с письмом и загружать их с сайта не потребуется.
Коннектор для комментаторов блога
Вместе с выпуском модуля Email-маркетинг появилась возможность создавать свои “источники” предоставляющие подписчиков. По умолчанию Битрикс предоставляет несколько: Веб-формы, Пользователи, Подписчики (из старого модуля рассылок).
На нашем сайте есть еще одно неучтенное место - это комментарии к нашим постам в блоге. Чтобы никто не был забыт мы написали такой коннектор и теперь может сегментировать тех кто оставлял комментарии по разным группам (ну и отправлять им рассылки).
P.S. Если будет спрос - сделаем такой же коннектор для комментариев форума.
Итого
В результате имеем волшебный модуль, который можно установить на любой сайт с 1С-Битрикс. Единтсвенное ограничение - у вас должны быть установлены стабильные обновления (как минимум главный модуль версии 15.0.7, а лучше 15.5).
Модуль может быть установлен на ваш сайт из Marketplace .
На создание модуля было потрачено немало ресурсов и поэтому он платный (3 000р.), зато имеет демо-период 30 дней.
Для сертифицированных и золотых партнеров 1С-Битрикс мы с радостью предоставим по 1 коммерческому купону бесплатно (нужно оставить заявку в форме ниже).
Статьи по темеОцените статью:
Спасибо, ваш голос успешно добавлен!
www.intervolga.ru
Email рассылки в Bitrix
Как установить модуль SendPulse в Bitrix
Для начала работы – зайдите в панель Bitrix, введите свой логин и пароль.
Для работы с сервисом SendPulse, необходимо установить его модуль в системе Bitrix. Для этого зайдите в «MarketPlace -> Каталог решений» и в поле поиска введите «Рассылки SendPulse».
Далее нажмите "Загрузить". Примите "Правила лицензионного соглашения" и далее нажмите "Применить".
И еще раз нажмите "Установить".
Модуль успешно установлен.
Как настроить модуль?
Ваш модуль SendPulse установлен и теперь можно приступать к его настройке. Для этого зайдите в «Настройки -> Настройки продукта -> Настройки модулей -> Рассылки SendPulse».
Если у вас уже есть аккаунт в сервисе, то зайдите в настройки сервиса на закладку API и скопируйте данные в поле User ID и Secret.
Вставьте эти данные в соответствующие поля в Bitrix и нажмите «Сохранить». После автоматического обновления страницы – ваши данные с сервиса подтянутся.
Если вы еще не зарегистрированы в сервисе, нажмите в желтом блоке на текст «сайте SendPulse». Вы будете перенаправлены на форму регистрации. Заполните все необходимые поля. После регистрации зайдите в настройки сервиса на закладку API и скопируйте данные в поле User ID и Secret. Вставьте эти данные в соответствующие поля в Bitrix и нажмите «Сохранить». После автоматического обновления страницы – ваши данные с сервиса подтянутся.
Помимо настроек модуля на этой странице еще есть закладки «Пользователи», «Подписка, рассылки», «Заказы» и «Инфоблоки». Их также можно настроить.
Как экспортировать пользователей
Для того, чтобы синхронизировать пользователей с сервисом SendPulse, отметьте галочкой «Синхронизировать автоматически». Далее выберите адресную книгу SendPulse, с которой будет происходит синхронизация. Также вы можете выбрать, какие из полей вы бы хотели синхронизировать.
Как экспортировать данные из "Подписки, рассылки"
Точно так, как и в разделе «Пользователи», можно синхронизировать список ваших подписчиков (из раздела «Сервисы -> Рассылки -> Подписчики») с адресной книгой в SendPulse. Также вы можете отметить галочкой рубрики, на которые автоматически будут подписаны все ваши подписчики.
Как экспортировать данные из "Инфоблоков"
Для синхронизации инфоблока с книгой в SendPulse отметьте данный пункт галочкой, выберите необходимый инфоблок, email адрес и адресную книгу SendPulse. Также вы можете отметить поля инфоблоков, которые будут синхронизироваться с SendPulse.
Обратите внимание! Синхронизация пользователей, контактов и инфоблоков происходит только в одностороннем порядке. Изменения, внесенные в Bitrix, передаются в SendPulse. В обратом порядке – нет.
Как импортировать подписчиков из SendPulse в Bitrix
Для начала импорта контактов из SendPulse зайдите в «Сервисы –> SendPulse -> Импорт».
При импорте адресов вам необходимо заполнить следующие поля:
Адресная книга в SendPulse: выберите книгу, из которой хотите импортировать адреса.
Сайт: выберите из выпадающего списка необходимый сайт.
Добавить как: вы выбираете, какая роль будет у адресов из импортированной книги.
Подписать на рассылки: сразу же при импорте вы можете подписать все адреса на рассылки. Просто отметьте галочкой, интересующие вас рассылки. Так же установите флаг подтверждения подписки (если у вас есть согласие от получателей) или отправьте им письмо с просьбой подтвердить свое желание получать от вас рассылку. Это соответственно кнопки «Установить флаг подтверждения подписки» и «Выслать письмо с подтверждением».
Игнорировать ошибки: отметив этот пункт галочкой, вы отключаете уведомления от возникающих ошибок при импорте контактов.
Когда вы внесли все необходимые настройки, нажмите «Начать импорт» и произведется автоматический импорт всех адресов из выбранной адресной книги сервиса SendPulse.
support.sendpulse.com
Email рассылки в Bitrix24
Как установить модуль SendPulse в Bitrix24
Для начала работы – зайдите в панель Bitrix24, введите свой логин и пароль.
Для работы с сервисом SendPulse, необходимо установить его модуль в системе Bitrix24. Для этого зайдите в «Приложения → Все приложения» и в поле поиска введите «Рассылки SendPulse». Или установите модуль со страницы модуля в Магазине приложений.
Далее выберите модуль SendPulse и нажмите кнопку «Установить».
Модуль успешно установлен.
Как настроить модуль?
Ваш модуль SendPulse установлен и теперь можно приступать к его настройке.
Если у вас уже есть аккаунт в сервисе, то зайдите в настройки сервиса на закладку API и скопируйте данные в поле User ID и Secret.
Вставьте эти данные в соответствующие поля в Bitrix24 и нажмите «Сохранить». После автоматического обновления страницы – ваши данные с сервиса подтянутся.
Если вы еще не зарегистрированы в сервисе, нажмите на текст «сайте SendPulse». Вы будете перенаправлены на форму регистрации. Заполните все необходимые поля. После регистрации зайдите в настройки сервиса на закладку API и скопируйте данные в поле User ID и Secret. Вставьте эти данные в соответствующие поля в Bitrix24 и нажмите «Сохранить». После автоматического обновления страницы – ваши данные с сервиса подтянутся.
Как экспортировать данные
Для того, чтобы экспортировать данные, выберите адресную книгу SendPulse, из которой вы хотите экспортировать данные. Далее вам необходимо выбрать, что именно необходимо выгрузить:
- пользователи
- лиды
- контакты
- компании
После того, как вы выбрали все - нажмите кнопку «Начать экспорт».
Как импортировать данные из SendPulse в Bitrix24.
Для начала выберите книгу, из которой будут экспортировать данные. Далее определите, добавлять ли клиентов в департаменты и группы, и если добавлять, то в какие. После этого нажмите «Начать импорт».
Более детально о модуле и его возможностях читайте здесь.
support.sendpulse.com