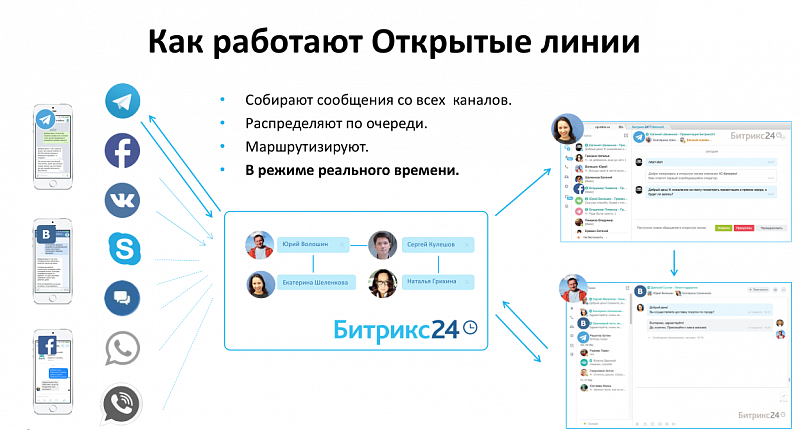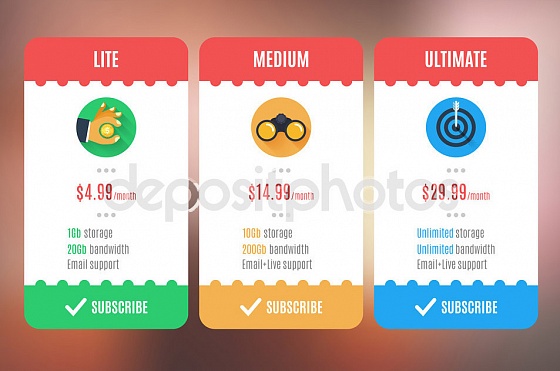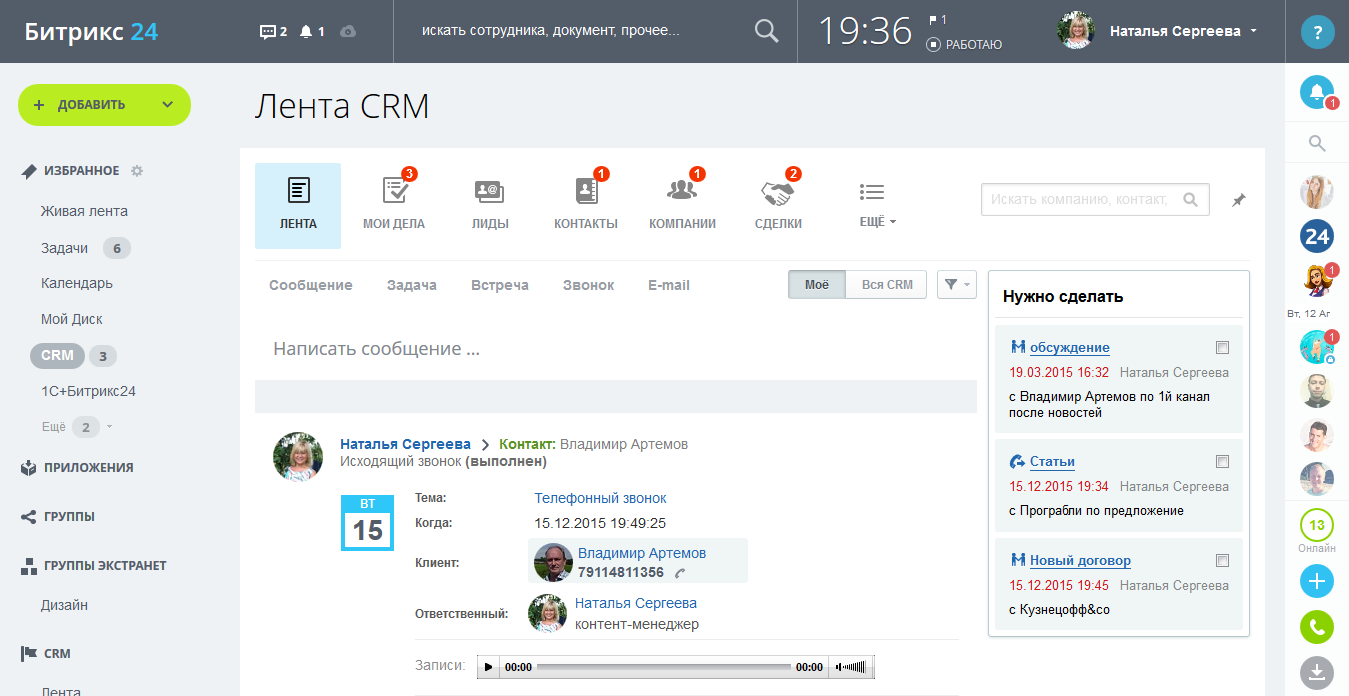Виджет для онлайн-чата на сайт в Открытых линиях. Битрикс чат
Виджет для онлайн-чата на сайт в Открытых линиях
Есть два варианта запуска онлайн-чата для общения с клиентами: - виджет на ваш сайт - отдельная страница с онлайн-чатом (сайт не нужен)
Настроить онлайн-чат в Открытой линии очень просто:
1. Создаете Открытую линию
2. Добавляете новый канал «Онлайн-чат». Для публичной страницы загружаете фоновую картинку (если нужно). Можно использовать свои стили CSS.

Ваши клиенты увидят такую страницу:

3. Для виджета — копируете код и вставляете на свой сайт.

Виджет на сайте выглядит так:
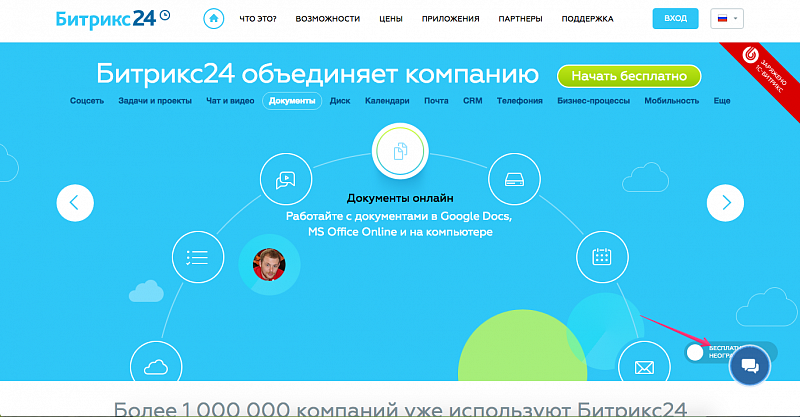
Когда виджет открыт:
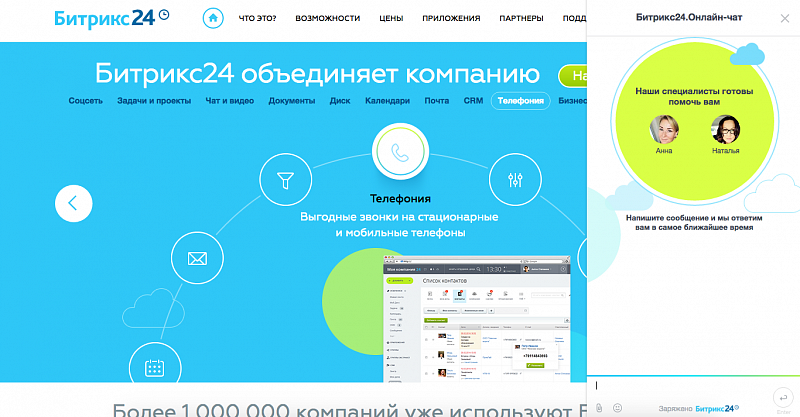
Убрать подпись Работает с Битрикс24 можно в коммерческих тарифах (начиная с Проект+).
Обратите внимание, что тестировать подключение онлайн-чата лучше в браузере без авторизации в Битрикс24, т.к. авторизованные пользователи вашего Битрикс24 не могут пользоваться чатом на публичной странице .
О настройках самой открытой линии
www.bitrix24.ru
Битрикс24: Бизнес чат -

Бизнес чат в Битрикс24
Начните пользоваться порталом с бизнес чата (аналог ICQ, скайпа).
В бизнес чате обычно пишут сообщения друг другу, можно прикреплять файлы.
В левом вертикальном меню (правый верхний угол сайта) нажмите ссылку “Чат и звонки”.
Откроется окно чата. В правом верхнем углу окна чата поставьте курсор в строку поиска и введите Имя или Фамилию человека, с кем хотите переписываться.
После отправления сообщения оно появится у получателя в правой вертикальной полоске портала, а именно в правом верхнем углу, где расположена кнопка “Колокольчик”, показывающая уведомления.
Также, когда вам направят сообщение, оно появится в кнопке колокольчика.
Нажмите ее, перейдите в окно уведомлений, а в нем кликните на ссылку Фамилии Имени пользователя. В результате перейдете в чат данного пользователя, чтобы ответить ему.
Когда находитесь в поле чата, в его нижней части, прямо под ней есть кнопка в виде “скрепки” – служит для отправки файлов собеседнику.
Отправить файл можно и без сообщения, просто прикрепив его, нажав указанную “скрепку”. Файл автоматически отправится получателю.В портале предусмотрено 3 типа чатов:
● Чат один на один – он виден только вам и вашему собеседнику; ● Зарытый чат – в нем общается заранее определенный, ограниченный круг людей; ● Открытый чат – после создания он становится виден всем коллегам.
Итак, возможности чата в Битрикс24 поистине широки. Подключите гарнитуру (наушники с микрофоном) и звоните сотрудникам компании совершенно бесплатно. Если установлена веб камера, то совершайте, в том числе видео-звонки.
www.clientonomica.ru
Bitrix - установка кода чата
Для установки онлайн-консультанта JivoSite на CMS 1C-Bitrix можно воспользоваться, как нашим решением из Marketplace, так и прописать код в шаблон.
Способ 1.Установка через Маркетплейс
Обратите внимание, если у вас в панели управления уже подключен один сайт и вы хотите подключить дополнительный или если у вас несколько сайтов в аккаунте Битрикс, то вам нужно использовать Способ №2 из данной инструкции. Установка плагина в данном случае не подойдет.
Проходите по ссылке JivoSite-Маркетплейс и нажимаете установить Онлайн консультант JivoSite.

В появившемся окне вводите название сайта, на который нужно установить консультант JivoSite, нажимаете «Установить».

У вас откроется вкладка Marketplace, где необходимо нажать на «Установить рекомендуемые обновления», а далее нажать «Установить».
*Если предлагается более 1-го обновления, то необходимо нажать на «Посмотреть список обновлений» и выбрать JivoSite.

Вводите данные своей учетной записи, либо регистрируете новую учетную запись. Нажимаете «Установить онлайн-консультант JivoSite!» Готово!

Способ 2.Установка через изменение шаблонов
Необходимо переключиться на панель «Администрирование и проследовать по пути: Настройки -> Настройки продукта -> Сайты -> Шаблоны сайтов.

Открываете вкладку настроек нужного шаблона и нажимаете «Изменить».
*Если вы знаете свой шаблон, то его можно увидеть: Настройки - Настройки продукта - Сайты - Список сайтов, у сайта выбираете “Изменить”, внизу будет список используемых шаблонов.

В поле редактирования вставляете код виджета JivoSite перед тегом </body>, нажимаете «Сохранить».

Код виджета JivoSite, который нужно вставить, вы можете скопировать из панели JivoSite: https://admin.jivosite.com/widgets/installcode/
Если на вашем сайте используется несколько шаблонов сразу, то необходимо вставить код в каждый из них.
www.jivosite.ru
Битрикс24 инструкция для начинающих. Чат и видеозвонки. / Студия Лайки
Если у вас еще нет аккаунта в Битрикс 24, зарегистрируйте его.Прошли те времена, когда служебные записки «кочевали» из одного отдела в другой, когда с одними сотрудниками вы переписывались в Skype, с другими в ICQ, а кто-то читал лишь письма в Outlook. Теперь, благодаря мессенджеру Битрикс24, вы на связи со всеми сотрудниками вашей компании в одном удобном сервисе.
Как написать сообщение в чате
Для того чтобы начать диалог, нажмите на строку «Чат и звонки» во вкладке «Избранное». Перед вами откроется окно, в котором вы сможете написать:- Общий чат. Ваше сообщение увидят все сотрудники компании.
- Закрытый чат. Ваше сообщение увидят только те, кого вы сами добавите в чат.
- Чат один на один. Ваше сообщение увидит только ваш собеседник, которого вы добавите в чат.
Помните, в ваших чатах могут участвовать не только сотрудники вашей компании. Вы также можете пригласить своих клиентов, партнёров и поставщиков.
Безлимитные видеозвонки
В мессенджер Битрикс24 встроены видеозвонки, а это значит, что теперь не придётся тратиться на дорогое оборудование для видеоконференций и прибегать к помощи сторонних программ. Видеозвонки в Битрикс24 бесплатны и неограничены в объеме. Если вы не хотите или не можете общаться по видеосвязи, то можно оставаться на связи, ограничившись голосовым звонком.Конференции
У вас есть возможность организовать общий чат или видеоконференцию, в которую можно добавить до четырёх человек. Вы можете демонстрировать свой экран, а также добавлять файлы для удобства общения и понимания всеми участниками диалога. История переписки будет сохранена и доступна для вас в любое время.Мобильное приложение
Установив мобильное приложение Битрикс24, вы всегда будете на связи. Не важно как далеко вы находитесь от офиса, вы сможете оперативно реагировать на сообщения в чате, а также принимать звонки и участвовать в видеоконференциях. Всё, что вам нужно это доступ к интернету.likee.ru